Tin tức
7 Mẹo HAY khi dùng 2 màn hình trên 1 máy tính Windows 10
Khi một màn máy tính không đáp ứng được nhu cầu công việc của mình, chúng ta sẽ nghĩ tới việc sử dụng máy tính thứ 2. Tuy nhiên, chúng ta còn cách khác mà không phải sắm máy tính mới, đó là sử dụng 2 màn hình trên cùng một máy tính. Việc sử dụng song song 2 màn hình máy tính không phức tạp, khi bạn biết những thủ thuật mình chia sẻ sau đây thì mọi thứ dễ dàng hơn rất nhiều.
Cách xoay màn hình máy tính
Khi bạn dùng tới màn hình thứ hai trên cùng một máy tính Windows 10 sẽ hai trường hợp. Nếu màn hình dạng chữ nhật nằm ngang thì không sao, nhưng nếu nó nằm dọc thì bạn cần xoay màn hình để thuận tiện cho việc quan sát nhất.
Cách xoay màn hình trên máy tính Win 10
Bước 1. Các bạn mở Settings lên bằng cách nhấn Windows + I => sau đó nhấn vào System.
Bước 2. Trong cửa sổ cài đặt của Windows 10, bạn chọn mục Display => và chuyển hướng tới Orientation như hình bên dưới.
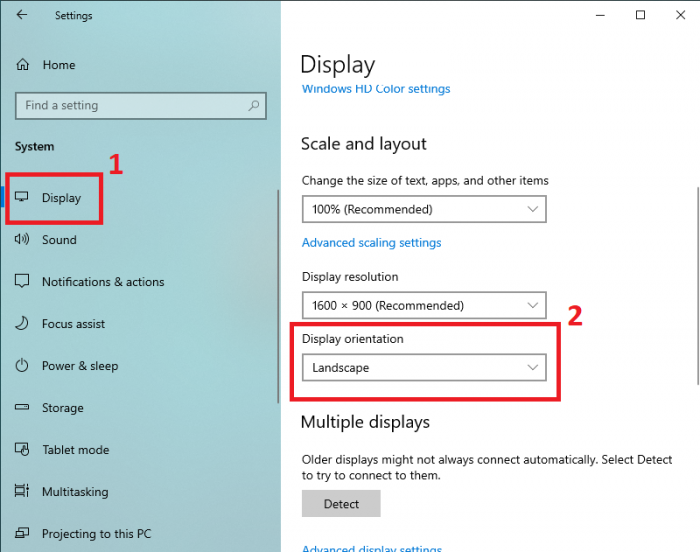
Bước 3. Tại đây bạn có những lựa chọn xoay màn hình như sau:
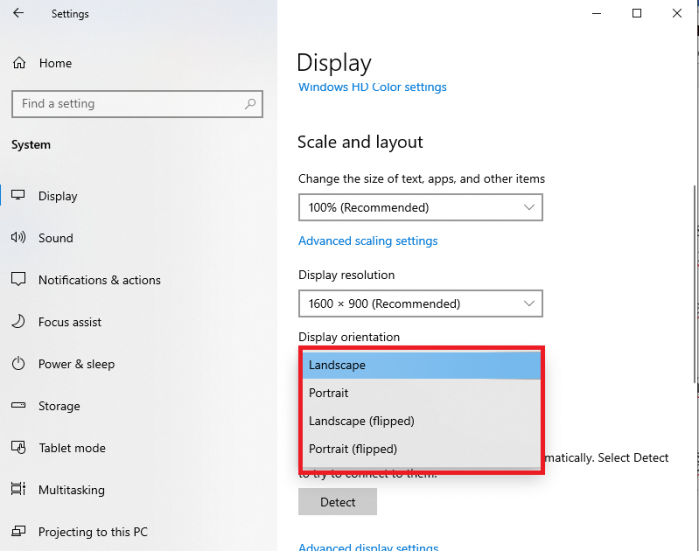
– Landscape: Màn hình ở trạng thái nằm ngang bình thường.
– Portrait: Xoay màn hình một góc 90 độ sang bên phải.
– Portrait (flipped): Xoay màn hình một góc 90 độ sang bên trái.
– Landscape (flipped): Lật ngược màn hình, cạnh trên cùng sẽ là thanh taskbar.
Kết nối nhiều màn hình trên cùng một máy tính
Không giới hạn ở 2, mà Windows 10 hỗ trợ người dùng kết nối rất nhiều màn hình cùng lúc với máy tính, điều này rất hữu ích cho công việc.
Liên kết nhiều màn hình với máy tính Windows 10
Bước 1. Bạn mở Settings Windows 10 (Windows + I) => sau đó nhấn vào Personalization.
Bước 2. Trong cửa sổ vừa xuất hiện, bạn chọn mục Background trong danh sách bên trái => sau đó chọn số màn hình trong tùy chọn Background như hình bên dưới.
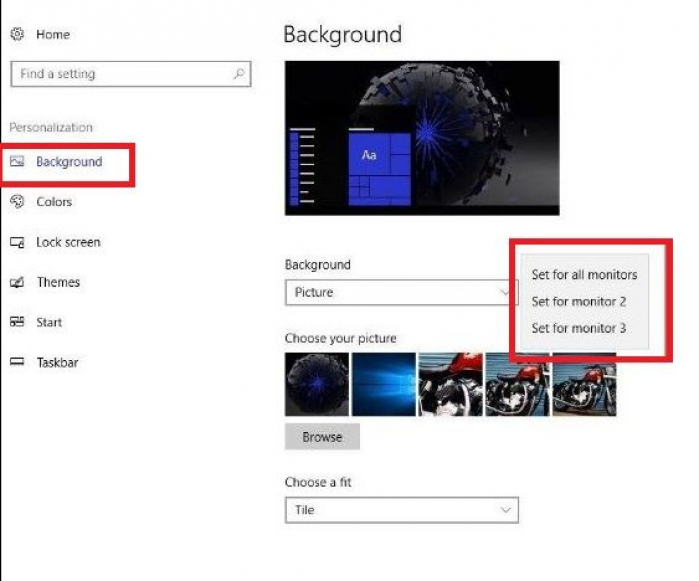
Hình nền dàn đều trên 2 màn hình
Nếu bạn sử dụng cùng lúc hai màn hình có kích thước giống nhau, hãy tự tạo cho mình hình nền dàn đều có một không hai nhé.
Thiết lập hình nền trải đều trên hai màn hình
Bước 1. Trước hết bạn cần phải chọn tấm hình nền có kích thước 3840 x 1080.
Bước 2. Nhấn chuột phải lên màn hình desktop chọn Personalize.
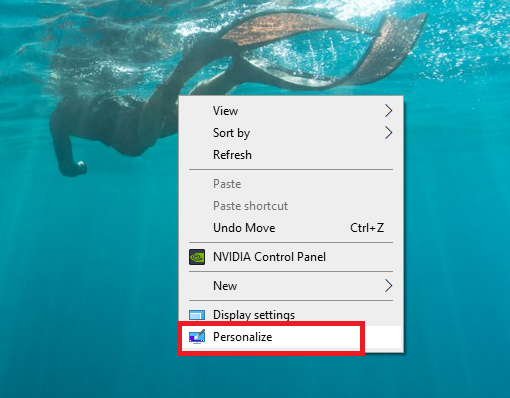
Bước 3. Cửa sổ mới hiện lên, bạn nhấn vào tùy chọn Browse sau đó chọn ảnh làm hình nền.
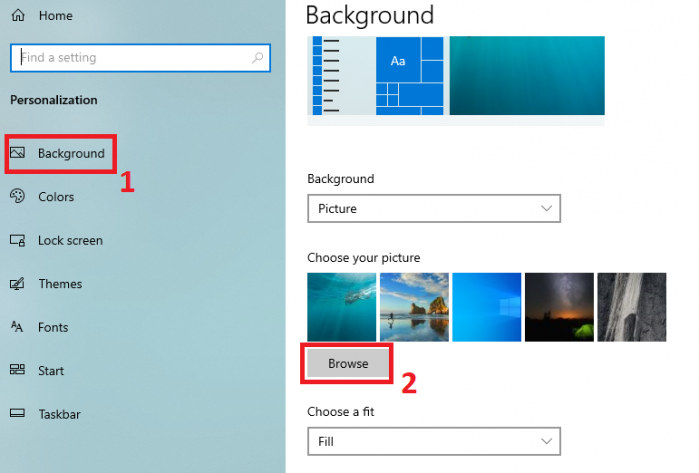
Và thành quả sẽ tương tự như hình sau đây, rất đẹp đúng không nào!

Trải nghiệm game full 2 màn hình
Nếu bạn muốn trải nghiệm game trên màn hình lớn hơn nữa, hãy liên kết 2 màn hình lại với nhau nhé.
Cách chơi game trên 2 màn hình máy tính
Bước 1. Bạn mở phần cài đặt card đồ họa lên, trường hợp này máy mình dùng card NVIDA.
Nhấn chuột phải lên màn hình desktop => chọn NVIDA Control Panel.
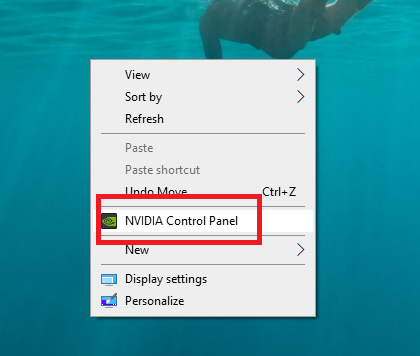
Bước 2. Trong giao diện card đồ họa, bạn chọn Configure Suround, Physx => sau đó click vào tùy chọn Span displays with Suround.
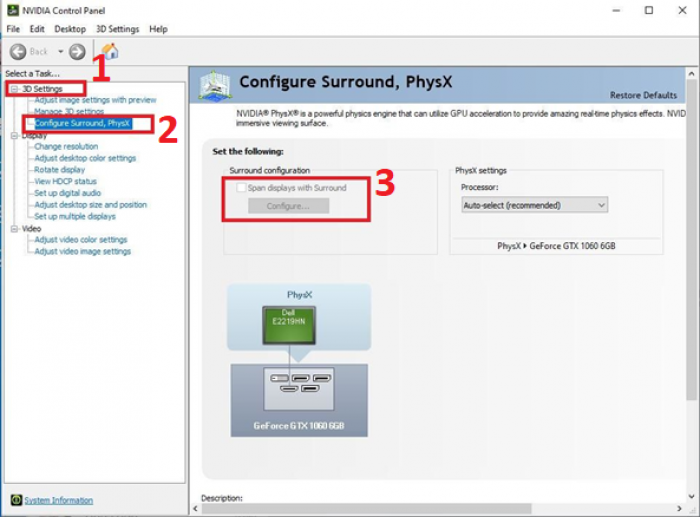
Sử dụng màn hình rời trong khi gập laptop
Đây là cách làm rất phổ biến khi màn hình laptop không đủ thoải mái cho người dùng.
Giúp laptop vẫn hoạt động khi gập màn hình
Bước 1. Trên máy tính Win 10, bạn nhấn Windows + S => nhập từ khóa control panel => sau đó click vào kết quả nhận được.
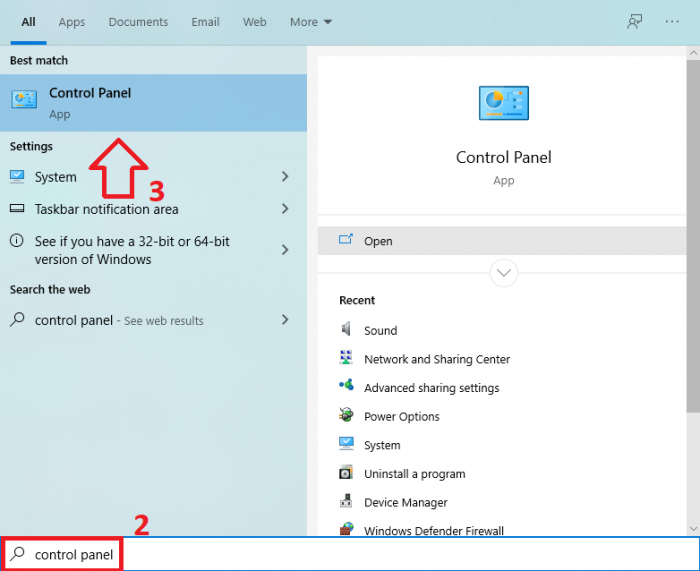
Bước 2. Trong cửa sổ Control Panel, bạn click vào Hardware and Sound => tiếp tục chọn System Settings.
Tại mục When I close the lid (khi bạn gập máy), bạn chọn Do nothing trong cả hai tùy chọn dùng pin và dùng sạc.
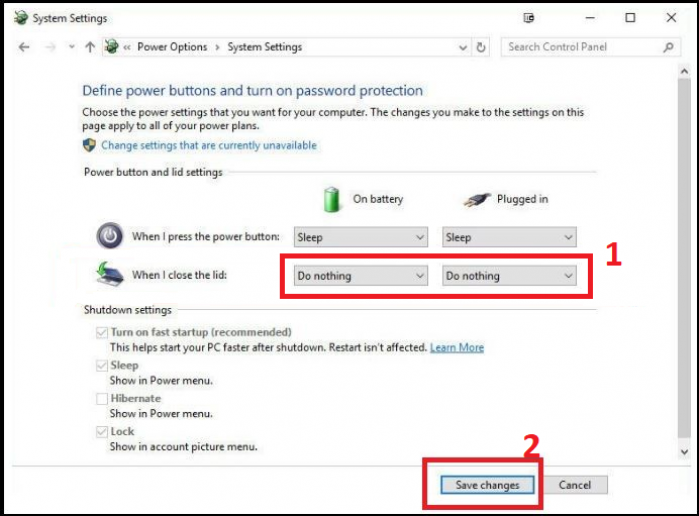
Cuối cùng bạn nhấn vào Save changes để lưu thiết lập nhé.
Sử dụng phím tắt để điều khiển 2 màn hình
Để kiểm soát tốt 2 màn hình máy tính trên Windows 10, cách đơn giản nhất là sử dụng phím tắt. Bạn cần ghi nhớ một vài phím tắt sau để thao tác nhanh hơn nhé.
Cách dùng phím tắt để điều khiển 2 màn hình win 10
- Tổ hợp Windows + mũi tên đi lên: Phóng đại cửa sổ đang mở.
- Tổ hợp Windows + mũi tên đi xuống: Thu nhỏ hết mức cửa sổ đang mở.
- Tổ hợp Windows + mũi tên sang trái (hay sang phải): Di chuyển cửa sổ đang mở sang phía cạnh màn hình. Khi bạn thực hiện thao tác này liên tục sẽ đẩy cửa sổ đó sang màn hình bên cạnh.
- Shift + Windows + mũi tên sang trái (hay sang phải): Đưa cửa sổ đang mở sang màn hình bên cạnh.
Phím tắt di chuyển hình ảnh giữa 2 màn hình
Di chuyển hình ảnh giữa 2 màn hình là tính năng rất hữu ích khi bạn sử dụng tới màn hình thứ hai trên Windows 10.






