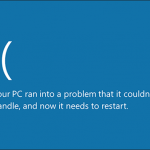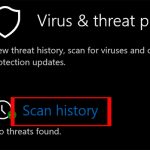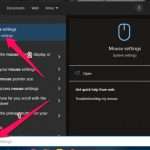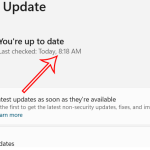Tin tức
Cách Sửa Lỗi BSOD Memory Management Trên Windows
Lỗi BSOD (Màn hình xanh chết chóc) với mã dừng Memory Management trên hệ điều hành Windows là một vấn đề khá phổ biến và có thể gây gián đoạn nghiêm trọng trong công việc của bạn. Lỗi này thường xuất hiện khi có sự cố với bộ nhớ RAM, phần cứng hoặc phần mềm trên máy tính của bạn. Bài viết dưới đây sẽ hướng dẫn bạn cách khắc phục lỗi Memory Management để giúp hệ thống hoạt động lại bình thường.
Windows Memory Management Là Gì?
Memory Management là một chức năng quan trọng của hệ điều hành Windows, giúp quản lý bộ nhớ hệ thống. Chức năng này đảm bảo việc phân bổ bộ nhớ cho các ứng dụng và tiến trình đang chạy trên máy tính. Khi Memory Management gặp sự cố, bạn sẽ thấy lỗi BSOD Memory Management, dẫn đến việc máy tính không thể tiếp tục hoạt động.
Một số nguyên nhân phổ biến của lỗi này bao gồm:
-
RAM bị lỗi
-
Vấn đề với phần cứng mới, như card đồ họa
-
Driver bị lỗi hoặc không tương thích
-
Sự cố phần mềm hoặc tệp hệ thống bị hỏng
-
Lỗi ổ đĩa cứng
Lỗi Memory Management thường kèm theo stop code 0x0000001A (có thể khác nhau tùy theo trường hợp), và sẽ xuất hiện một thông báo trên màn hình xanh, yêu cầu khởi động lại hệ thống.
Cách Sửa Lỗi BSOD Memory Management
Nếu bạn đang gặp phải lỗi màn hình xanh Memory Management, hãy thử các bước khắc phục dưới đây để khôi phục lại hệ thống.
1. Bản Sửa Lỗi Cơ Bản
Trước khi đi sâu vào các phương pháp phức tạp hơn, hãy thử các bước sửa lỗi cơ bản sau:
-
Khởi động lại máy tính: Đây là giải pháp đơn giản nhưng đôi khi lại có hiệu quả trong việc khắc phục lỗi tạm thời.
-
Cập nhật Windows: Kiểm tra và cài đặt các bản cập nhật Windows có thể giúp sửa lỗi hệ thống và cập nhật các tệp hệ thống lỗi thời.
-
Đối với Windows 10, vào Settings > Update & Security > Windows Update.
-
Đối với Windows 11, vào Settings > Windows Update và cài đặt bản cập nhật nếu có.
-
Ngoài ra, bạn có thể thử lắp lại phần cứng như RAM hoặc card đồ họa nếu mới di chuyển máy tính hoặc có sự va chạm.
2. Chạy Công Cụ Windows Memory Diagnostic
Nếu lỗi vẫn còn, bạn có thể sử dụng công cụ Windows Memory Diagnostic để kiểm tra lỗi bộ nhớ. Đây là công cụ tích hợp sẵn trong Windows, giúp phát hiện các sự cố với RAM.
- Tìm kiếm Windows Memory Diagnostic trong menu Start.
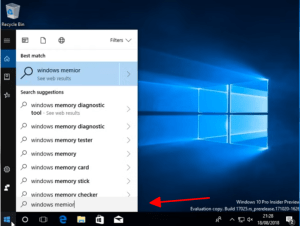
- Chọn tùy chọn Restart now and check for problems để khởi động lại máy tính và bắt đầu quét.
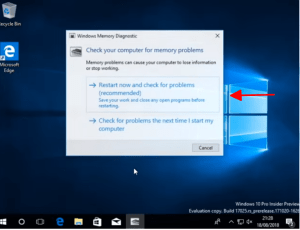
- Sau khi quét xong, bạn có thể kiểm tra kết quả trong Event Viewer:
-
Mở Event Viewer > Windows Logs > System và tìm kiếm “MemoryDiagnostic”.
-
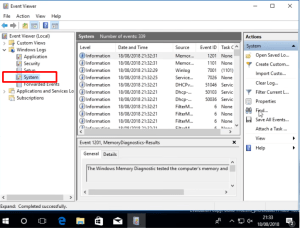
3. Chạy MemTest86
Nếu công cụ Windows Memory Diagnostic không phát hiện được lỗi, bạn có thể sử dụng MemTest86, một công cụ mạnh mẽ để kiểm tra bộ nhớ RAM. MemTest86 sẽ quét toàn bộ RAM của bạn và báo cáo các lỗi chi tiết.
-
Tải và tạo USB boot từ MemTest86 và khởi động lại máy tính từ USB để chạy công cụ này. Quá trình quét có thể mất vài giờ, tùy thuộc vào dung lượng RAM.
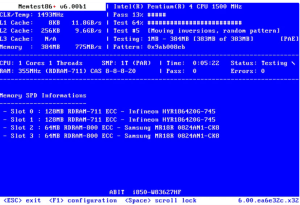
4. Cập Nhật Driver
Lỗi Memory Management đôi khi có thể do driver lỗi thời hoặc không tương thích. Cập nhật driver hệ thống có thể giúp giải quyết sự cố.
-
Mở Device Manager.
-
Kiểm tra các biểu tượng cảnh báo vàng hoặc đỏ trên các driver.
-
Nhấp chuột phải vào driver có lỗi và chọn Update Driver để tự động tìm kiếm bản cập nhật mới.
Đặc biệt, nếu bạn gặp lỗi khi sử dụng phần mềm đồ họa, hãy thử cập nhật driver GPU (card đồ họa). Truy cập trang web của Nvidia hoặc AMD để tải bản cập nhật mới nhất cho card đồ họa của bạn.
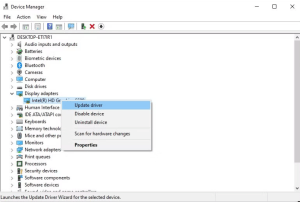
5. Cập Nhật Driver GPU
Lỗi Memory Management cũng có thể liên quan đến driver card đồ họa. Để kiểm tra và cập nhật driver GPU:
-
Mở dxdiag từ thanh tìm kiếm và chọn Display để kiểm tra GPU.
-
Truy cập trang web của nhà sản xuất card đồ họa (Nvidia hoặc AMD) và tải bản cập nhật driver mới nhất.
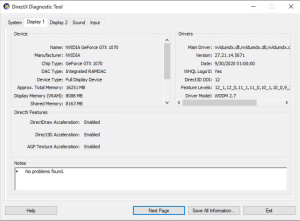
6. Chạy CHKDSK và SFC
Một số lỗi liên quan đến bộ nhớ có thể do ổ đĩa hoặc các tệp hệ thống bị hỏng. Bạn có thể sử dụng các công cụ CHKDSK và SFC để kiểm tra và sửa chữa lỗi.
-
Mở Command Prompt với quyền Admin.
-
Chạy lệnh chkdsk /r để quét và sửa chữa ổ đĩa.
-
Sau đó, sử dụng SFC /scannow để kiểm tra và sửa các tệp hệ thống bị hỏng.
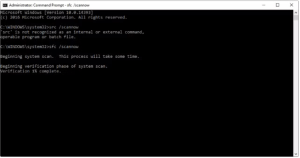
7. Reset Windows (Giải Pháp Cuối Cùng)
Nếu các bước trên không khắc phục được sự cố, bạn có thể thử reset Windows để cài đặt lại hệ điều hành và thay thế các tệp hệ thống bị lỗi. Điều này có thể giúp loại bỏ sự cố Memory Management khi các phương pháp khác không hiệu quả.
-
Vào Settings > Update & Security > Recovery.
-
Chọn Get started dưới mục Reset this PC và làm theo hướng dẫn để cài đặt lại Windows.

Kết Luận
Lỗi Memory Management trên Windows có thể xuất phát từ nhiều nguyên nhân khác nhau, từ phần cứng đến phần mềm. Tuy nhiên, với các bước sửa lỗi trên, bạn có thể dễ dàng khắc phục và tiếp tục sử dụng máy tính mà không gặp phải màn hình xanh BSOD. Nếu sự cố vẫn tiếp diễn, bạn có thể cần đến sự hỗ trợ từ các chuyên gia hoặc trung tâm sửa chữa phần cứng để kiểm tra kỹ hơn.