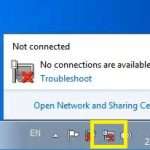Tin tức
Hướng dẫn cách cài driver wifi cho laptop nhanh chóng, tiện lợi
1. Cách tải Driver Wifi cho laptop, máy tính
Trước khi tiến hành cài đặt, bạn cần tải Driver Wifi về máy tính của mình.
Cách 1: Tải Driver Wifi từ website chính hãng
Các Driver từ hãng luôn được đồng bộ hóa và có độ ổn định cao nên ít gặp lỗi. Với Driver Wifi bạn chỉ cần tìm đến mục Network để tải về.

Cách 2: Tải Driver Wifi từ phần mềm hỗ trợ
– Ưu điểm của việc tải Driver Wifi qua phần mềm:
+ Giúp bạn nhận biết đâu là Driver đã cũ, cần update
+ Có thể cài đặt nhiều Driver cùng một lúc
2. Cách cài Driver Wifi cho laptop, máy tính
– Bước 1: Tìm và kích đúp chuột vào file cài đặt Driver Wifi mà bạn đã tải về thành công trước đó.

– Bước 2: Màn hình hiển thị bảng chọn -> Nhấn chọn “Yes”

– Bước 3: Chọn “I accept the agreement” -> Chọn “Next”

– Bước 4: Tiếp tục nhấn chọn “Install” -> Chọn “Next”

– Bước 5: Tiếp tục chọn “Install”

– Bước 6: Sau khi thông báo cài đặt Driver thành công -> Chọn “OK”

– Bước 7: Nhấn Finish để hoàn thành quá trình cài đặt Driver Wifi cho laptop

– Bước 8: Khởi động lại máy tính để kết nối wifi

3. Cách gỡ bỏ Driver Wifi cho laptop, máy tính bị lỗi
Ngoài cách cách cài driver wifi cho laptop, bạn có thể tiến hành gỡ bỏ ứng dụng này. Trước khi gỡ bỏ Driver Wifi hãy chắc chắn bạn đã tải file cài đặt Driver Wifi mới trước khi gỡ bỏ bản cũ/lỗi. Vì sau khi gỡ bỏ, bạn không thể truy cập wifi để tải bản mới (trừ khi dùng mạng Ethernet – mạng có dây).
Cách gỡ bỏ Driver Wifi:
Bước 1: Truy cập vào Device Manager
– Nhấn tổ hợp phím “Windows + R” để mở hộp thoại Run

– Gõ “devmgmt.msc” vào khung tìm kiếm -> Chọn “OK” để cửa sổ Device Manager hiện lên
Bước 2: Tại mục “Network adapters” -> Kích chuột phải chọn “Wireless Adapter” -> Chọn “Uninstall Device” (hoặc Uninstall)

Bước 3: Chọn “Uninstall” để gỡ cài đặt Device Wifi

Bước 4: Khởi động lại máy

Trên đây là những hướng dẫn chi tiết cách cài Driver Wifi cho laptop. Hy vọng bài viết hữu ích đối với bạn.