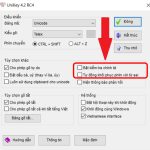Tin tức
Mách bạn những cách khắc phục lỗi Wifi Win 10 chuẩn xác với nhiều trường hợp khác nhau
Những điều cần chuẩn bị khi sửa lỗi Wifi Win 10
/fptshop.com.vn/uploads/images/tin-tuc/176466/Originals/loi-wifi-win-10-1.jpg)
- Kiểm tra kết nối: Đảm bảo rằng thiết bị có thể nhìn thấy mạng WiFi và đã nhập mật khẩu đúng.
- Kiểm tra driver: Cập nhật hoặc cài đặt lại driver cho WiFi Adapter. Đôi khi lỗi có thể xuất phát từ driver không hoạt động đúng cách.
- Kiểm tra Airplane mode: Chắc chắn rằng chế độ Airplane mode trên máy tính không được kích hoạt, vì điều này có thể ngăn chặn kết nối WiFi.
- Kiểm tra cấu hình TCP/IP: Kiểm tra cấu hình TCP/IP để đảm bảo rằng máy tính đang nhận địa chỉ IP và DNS từ router.
- Kiểm tra cập nhật Windows: Hãy đảm bảo rằng hệ điều hành Windows 10 của bạn được cập nhật mới nhất, vì một số lỗi kết nối có thể được sửa qua các bản vá cập nhật từ Microsoft.
Cách khắc phục các lỗi Wifi Win 10 thường xuất hiện
Lỗi không có biểu tượng WiFi trên Action Center
Vấn đề không có biểu tượng WiFi trong Action Center thường xuất hiện do nhiều nguyên nhân khác nhau. Hãy áp dụng những bước giải quyết sự cố này như sau:
- Bước 1: Đầu tiên, bạn hãy nhấp chuột vào biểu tượng quả cầu Globe > Chọn Network and Internet Settings.
/fptshop.com.vn/uploads/images/tin-tuc/176466/Originals/loi-wifi-win-10-2.jpg)
- Bước 2: Tiếp tục nhấn chuột để chọn chọn Change adapter options.
/fptshop.com.vn/uploads/images/tin-tuc/176466/Originals/loi-wifi-win-10-3.jpg)
- Bước 3: Đây là lúc bạn cần xác định vị trí WiFi adapter ở trên màn hình mở ra. Hãy nhấn đúp chuột để bật.
/fptshop.com.vn/uploads/images/tin-tuc/176466/Originals/loi-wifi-win-10-4.jpg)
- Bước 4: Nếu lỗi vẫn chưa được giải quyết thì bạn hãy nhấn chuột phải biểu tượng WiFi. Sau đó chọn Troubleshoot problems (phân tích lỗi) để khởi chạy trình sửa lỗi.
/fptshop.com.vn/uploads/images/tin-tuc/176466/Originals/loi-wifi-win-10-5.jpg)
Sau khi thực hiện các bước kể trên, bạn hãy thử kiểm tra kết quả bằng cách khởi động lại laptop để WiFi hoạt động lại bình thường.
Lỗi không tìm thấy các mạng WiFi Networks trên Windows
- Bước 1: Để áp dụng phương pháp khắc phục lỗi Wifi Win 10 thì bạn hãy nhấn tổ hợp phím Windows + R để mở hộp thoại Run.
/fptshop.com.vn/uploads/images/tin-tuc/176466/Originals/loi-wifi-win-10-6.jpg)
Bước 2: Sau đó, bạn có thể tìm kiếm devmgmt.msc để nhấn OK hoặc Enter.
/fptshop.com.vn/uploads/images/tin-tuc/176466/Originals/loi-wifi-win-10-7.jpg)
- Bước 3: Đến với bước tiếp theo, bạn hãy nhấn đúp chuột vào Network adapters, tiếp tục nhấn đúp chuột lên adapter WiFi.
/fptshop.com.vn/uploads/images/tin-tuc/176466/Originals/loi-wifi-win-10-8.jpg)
- Bước 4: Cuối cùng, bạn chỉ cần chọn tab Advanced. Trong hộp Property, hãy chọn Country and Region (hoặc Wireless Mode). Bạn có thể thay đổi giá trị theo vị trí của bạn ở hộp Value và nhấn OK.
/fptshop.com.vn/uploads/images/tin-tuc/176466/Originals/loi-wifi-win-10-9.jpg)
Hướng dẫn cách sửa lỗi WiFi Limited trên Windows 10
Thiết lập lại driver WiFi cho máy tính
Để thiết lập lại driver WiFi trên Windows 10, bạn có thể làm theo các bước sau:
- Bước 1: Mở Device Manager
Hãy nhấp chuột phải vào biểu tượng Start và chọn Device Manager từ menu hoặc bạn có thể nhập Device Manager vào thanh tìm kiếm. Trong Device Manager, mở phần Network adapters và tìm thiết bị WiFi Adapter. Thường thì tên thiết bị sẽ có chứa từ Wireless hoặc WiFi.
/fptshop.com.vn/uploads/images/tin-tuc/176466/Originals/loi-wifi-win-10-10.jpg)
- Bước 2: Thiết lập lại Driver
Bạn có thể nhấp chuột phải vào thiết bị WiFi Adapter và chọn Properties. Trong cửa sổ Properties, chuyển đến tab Driver và chọn Update Driver.
/fptshop.com.vn/uploads/images/tin-tuc/176466/Originals/loi-wifi-win-10-11.jpg)
- Bước 3: Chọn phương pháp cập nhật Driver
Trong cửa sổ tiếp theo, chọn Browse my computer for driver software để thiết lập lại Driver.
/fptshop.com.vn/uploads/images/tin-tuc/176466/Originals/loi-wifi-win-10-12.jpg)
Nếu bạn đã tải Driver mới từ trang web của nhà sản xuất, bạn cũng có thể chọn Let me pick from a list of available drivers on my computer và sau đó điều hướng đến tập tin Driver đã tải.
/fptshop.com.vn/uploads/images/tin-tuc/176466/Originals/loi-wifi-win-10-13.jpg)
Những bước trên sẽ giúp bạn thiết lập lại driver WiFi cho máy tính chạy Windows 10 nhằm khắc phục vấn đề WiFi Limited.
Cài đặt lại kết nối TCP/IP stack
- Bước 1: Đầu tiên, bạn cần gõ tìm kiếm cmd và click chuột phải vào Command Prompt. Sau đó chọn Run as administrator.
/fptshop.com.vn/uploads/images/tin-tuc/176466/Originals/loi-wifi-win-10-14.jpg)
- Bước 2: Hãy nhập lệnh netsh int ip reset và nhấn Enter. Cuối cùng, bạn hãy khởi động lại máy tính để khắc phục lỗi WiFi Limited trên Windows 10.
/fptshop.com.vn/uploads/images/tin-tuc/176466/Originals/loi-wifi-win-10-15.jpg)
Phương pháp xử lý lỗi “No Internet access” khi kết nối WiFi Win10
Nguyên nhân gây lỗi
Lỗi “No internet access” xuất hiện khi thiết bị không thể kết nối đến internet do nhiều nguyên nhân khác nhau, bao gồm:
/fptshop.com.vn/uploads/images/tin-tuc/176466/Originals/loi-wifi-win-10-16.jpg)
- Vấn đề kết nối mạng nội bộ: Lỗi “No internet access” có khả năng xuất hiện từ vấn đề về mạng nội bộ của bạn, chẳng hạn như việc router hoặc modem gặp sự cố.
- Cấu hình IP không chính xác: Nếu cấu hình IP không chính xác hoặc việc không lấy được địa chỉ IP từ router cũng có thể dẫn đến lỗi này.
- Cập nhật driver không đúng: Driver mạng không hoạt động đúng cũng có thể gây ra vấn đề “No internet access”.
- Problems with DNS settings: Cài đặt DNS không chính xác cũng có thể gây ra lỗi này.
- Lỗi phần cứng: Cuối cùng, lỗi “No internet access” cũng có thể do vấn đề phần cứng trên thiết bị mạng hoặc trên máy tính của bạn.
Khi bạn gặp lỗi “No internet access”, điều bạn cần làm chính là kiểm tra kết nối mạng nội bộ, cấu hình IP, cập nhật driver và các cài đặt DNS để xác định nguyên nhân cụ thể và khắc phục vấn đề.
Giải pháp khắc phục
Để khắc phục lỗi “No internet access”, bạn có thể thử các cách sau đây:
/fptshop.com.vn/uploads/images/tin-tuc/176466/Originals/loi-wifi-win-10-17.jpg)
- Khởi động lại thiết bị mạng: Đầu tiên, hãy khởi động lại router và modem để xem liệu vấn đề có thể được xử lý tạm thời từ phía cung cấp dịch vụ internet hay không.
- Kiểm tra kết nối mạng nội bộ: Đảm bảo rằng các thiết bị trong mạng nội bộ như switch, cáp mạng… đang hoạt động đúng và có kết nối tới router mạng.
- Cập nhật driver mạng: Thử cập nhật driver cho card mạng trên máy tính. Bạn có thể tìm thấy phiên bản driver mới nhất trên trang web của nhà sản xuất thiết bị hoặc sử dụng trình quản lý thiết bị trong Windows
- Kiểm tra cấu hình IP và DNS: Xác định xem máy tính có đang nhận địa chỉ IP và DNS từ router mạng chính xác không. Có thể thiết lập địa chỉ IP và DNS một cách thủ công để kiểm tra.
- Sử dụng Troubleshooter của Windows: Windows cung cấp một công cụ Troubleshooter để tự động xác định và sửa các sự cố kết nối mạng. Bạn có thể sử dụng tính năng này để tìm kiếm và sửa lỗi tự động.
Kinh nghiệm sửa Lỗi “No Internet, secured” trên máy tính, laptop Win 10
Nguyên nhân gây lỗi
Lỗi “No Internet, secured” thường xuất hiện khi máy tính hoặc laptop chạy Windows 10 kết nối được với mạng WiFi nhưng không thể truy cập internet. Những điều mà bạn cần biết về lý do gây ra lỗi này như sau:
/fptshop.com.vn/uploads/images/tin-tuc/176466/Originals/loi-wifi-win-10-18.jpg)
- Kết nối WiFi được xác thực (secured): Điều này có nghĩa rằng thiết bị đã xác thực thành công với mạng WiFi, mật khẩu WiFi đã được nhập đúng và thiết bị đã được cho phép truy cập vào mạng.
- Không có kết nối internet: Tuy là thiết bị đã kết nối với mạng WiFi nhưng không thể truy cập internet. Điều này thường xuất hiện do vấn đề về cấu hình mạng, DNS hoặc lỗi kết nối từ modem/router.
- Cấu hình IP hoặc DNS không chính xác: Cấu hình IP không chính xác hoặc xuất hiện lỗi trong việc lấy địa chỉ IP và DNS từ router có thể gây ra trạng thái này.
- Vấn đề về cấp phát địa chỉ IP từ router: Router không cấp phát địa chỉ IP đúng cách cho thiết bị kết nối, dẫn đến tình trạng “No Internet, secured”.
Giải pháp khắc phục
Để khắc phục lỗi “No Internet, secured” trên máy tính hoặc laptop chạy Windows 10, bạn có thể thử các phương pháp sau đây:
/fptshop.com.vn/uploads/images/tin-tuc/176466/Originals/loi-wifi-win-10-19.jpg)
- Kiểm tra kết nối mạng và thiết bị khác: Đầu tiên, hãy kiểm tra xem các thiết bị khác có thể kết nối với internet thông qua cùng một mạng WiFi không. Nếu các thiết bị khác cũng gặp vấn đề tương tự, có thể vấn đề nằm ở mạng WiFi hoặc router.
- Khởi động lại router và modem: Thử khởi động lại router và modem để xem liệu vấn đề có thể được xử lý tạm thời từ phía cung cấp dịch vụ internet hay không.
- Kiểm tra cấu hình IP và DNS: Xác định xem máy tính có đang nhận được địa chỉ IP và DNS từ router mạng chính xác không. Thiết lập địa chỉ IP và DNS một cách thủ công có thể giúp xác định liệu vấn đề có nằm ở cấu hình mạng không.
- Thiết lập lại kết nối mạng: Thử thiết lập lại kết nối mạng WiFi trên máy tính hoặc laptop, bạn có thể cài đặt lại mạng một cách đơn giản hoặc xóa mạng WiFi và cài đặt lại từ đầu
- Kiểm tra và cập nhật driver mạng: Cập nhật driver cho card mạng trên máy tính. Bạn có thể tìm thấy phiên bản driver mới nhất trên trang web của nhà sản xuất thiết bị hoặc sử dụng trình quản lý thiết bị trong Windows để cập nhật.
Bí quyết xử lý lỗi WiFi không tự động kết nối
Nguyên nhân gây lỗi
Lỗi WiFi không tự động kết nối có thể xuất hiện do một số nguyên nhân sau đây:
/fptshop.com.vn/uploads/images/tin-tuc/176466/Originals/loi-wifi-win-10-20.jpg)
- Cài đặt WiFi trên thiết bị di động: Trong một số trường hợp, thiết bị tự động từ chối các kết nối tự động đến mạng WiFi.
- Lỗi cấu hình mạng không dây trên thiết bị: Xuất hiện lỗi trong cấu hình mạng không dây trên thiết bị di động hoặc định dạng mạng không tương thích.
- Cài đặt router hoặc AP không đúng: Router hoặc điểm truy cập không dây cũng có thể có các cài đặt không đúng có thể làm giảm sự linh hoạt kết nối.
- Phần mềm hoặc ứng dụng của bên thứ ba: Phần mềm hoặc ứng dụng của bên thứ ba có thể can thiệp vào quyết định kết nối tự động của thiết bị.
- Vấn đề về firmware hoặc driver: Firmware của thiết bị hoặc driver mạng cũng có thể gây ra vấn đề kết nối tự động đến mạng WiFi.
- Nguồn cung cấp WiFi không ổn định: Nguồn cung cấp WiFi không ổn định hoặc có tần số nhiễu cao cũng có thể gây ra vấn đề.
Giải pháp khắc phục
- Bước 1: Bạn hãy chọn biểu tượng WiFi và tiếp tục chọn Disconnect để ngắt kết nối.
/fptshop.com.vn/uploads/images/tin-tuc/176466/Originals/loi-wifi-win-10-21.jpg)
- Bước 2: Sau đó bạn cần chọn Connect automatically (Tự động kết nối) để kết nối mạng tự động ở những lần sau.