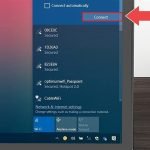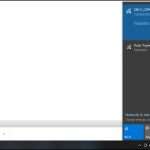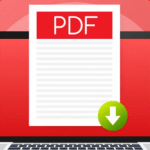Tin tức
6 Cách khắc phục lỗi Windows không kết nối với máy in
Trong quá trình kết nối máy in với máy tính, đôi khi bạn sẽ gặp phải một số lỗi kết nối máy in với máy tính làm xảy ra các lỗi máy in thường gặp như không in được nội dung, không thực hiện được lệnh in, không kết nối được máy in trong mạng LAN,… Khi đó trên màn hình đều sẽ có thông báo Windows cannot connect to printer để người dùng được biết đang có vấn đề với máy tính và tìm cách khắc phục vấn đề.
Nguyên nhân xảy ra tình trạng lỗi kết nối giữa 2 thiết bị có rất nhiều và mỗi một nguyên nhân sẽ đều có những cách xử lý khác nhau. Bài viết dưới đây sẽ tổng hợp các nguyên nhân gấy ra hiện tượng lỗi kết nối máy tính với máy in và cách khắc phục.
1.Khởi động lại máy in
Khởi động lại máy in là cách tốt nhất để khắc phục hầu hết các sự cố kết nối liên quan đến máy in của bạn. Khởi động lại máy in khá đơn giản bằng cách sử dụng các bước sau:
1. Tắt máy in của bạn bằng cách nhấn nút Nguồn.
2. Khi màn hình của máy in tắt, bạn phải tháo cáp nguồn khỏi máy in của mình.
3. Chờ ít nhất 20 giây trước khi kết nối lại cáp nguồn.
4. Bây giờ, bạn có thể in thử từ PC Windows và kiểm tra các sự cố kết nối.
Trong hầu hết các trường hợp, việc khởi động lại đơn giản sẽ khắc phục mọi sự cố kết nối với máy in. Tuy nhiên, nếu điều này không có tác dụng gì trong trường hợp của bạn, thì cũng có rất nhiều cách khác.
2.Kiểm tra tất cả các cáp được kết nối

Tắt máy in của bạn và ngắt kết nối máy in khỏi nguồn điện. Bây giờ, hãy đảm bảo kiểm tra tất cả các cáp được kết nối của máy in. Nếu bất kỳ cáp nào bị lỏng, bạn phải kết nối lại chúng đúng cách để tránh các sự cố kết nối. Ngoài ra, nếu bất kỳ dây cáp nào bị hỏng hoặc bị đứt, cách duy nhất là thay thế chúng.
Bên cạnh đó, trước khi bật nguồn, hãy đảm bảo cáp được kết nối với đúng cổng. Nếu bạn không chắc chắn về các cổng, bạn có thể tham khảo trang web của nhà sản xuất máy in hoặc hướng dẫn được cung cấp cùng với máy in đó. Cuối cùng, bạn có thể bật nguồn và kiểm tra lỗi bằng cách in tài liệu thử nghiệm.
3.Xem xét Group Policy Editor
Group Policy Editor (GPE) là một trình soạn thảo cấu hình nâng cao dành cho hệ điều hành Windows. Nó cho phép bạn tinh chỉnh hầu hết các cài đặt Windows nâng cao ngay lập tức.
Khi bạn kết nối máy in với máy tính của mình mà không có quyền admin, Windows không cho phép bạn cài đặt driver một cách chính xác. Trong trường hợp như vậy, bạn cần sửa đổi một tùy chọn trong Group Policy Editor để khắc phục.
Làm theo các bước được nêu bên dưới để giải quyết những sự cố kết nối với máy in của bạn:
1. Mở menu Run bằng cách nhấn Win + R trên bàn phím.
2. Bây giờ, gõ gpedit.msc và nhấp vào OK.
3. Trong Computer Configuration, nhấp vào Administrative Templates > Printers.
4. Nhấp đúp vào tùy chọn Limits print driver installation to Administrators và chọn Disabled.

5. Để lưu các thay đổi, hãy nhấp vào Apply > OK.
6. Bây giờ, bạn phải khởi động lại PC của mình.
Ngoài ra, hãy đảm bảo rằng tùy chọn Allow Print Spooler to accept client connections được đặt thành Not Configured hoặc Enabled.
Lưu ý: Tính năng GPE chỉ dành riêng cho các phiên bản Windows Pro, Education và Enterprise. Do đó, bạn phải sử dụng một giải pháp thay thế để truy cập Group Policy Editor trên Windows Home.
4.Cập nhật driver máy in
Nếu bạn chưa cài đặt driver máy in của mình, hãy truy cập trang web của nhà sản xuất máy in và tải xuống các driver cần thiết từ đó. Nếu bạn đã cài đặt driver mà vẫn gặp sự cố, bạn cần cập nhật driver.
Nếu bạn không phải là người ham hiểu biết và muốn có giải pháp một cú nhấp chuột, bạn có thể sử dụng bất kỳ trình cập nhật trình điều khiển miễn phí nào dành cho Windows. Trước khi quét trình điều khiển, bạn phải kết nối máy in với máy tính của mình.
Nếu driver được cài đặt sẵn bị hỏng, nó có thể gây ra sự cố máy in. Rất may, với mỗi bản cập nhật lớn, Microsoft liên tục bổ sung hỗ trợ cho ngày càng nhiều máy in và driver của chúng. Đây là lý do tại sao Quantrimang.com luôn khuyên bạn nên cập nhật lên phiên bản Windows mới nhất.
5.Chạy Printer Troubleshooter
Microsoft đã cung cấp một trình gỡ rối chuyên dụng để khắc phục các sự cố liên quan đến máy in trong Windows. Vì vậy, nếu bạn vẫn không thể giải quyết các sự cố liên quan đến máy in của mình, chạy trình khắc phục sự cố máy in có thể hữu ích.
Dưới đây là các bước bạn cần làm theo để chạy trình khắc phục sự cố máy in:
1. Nhấn Win + I để mở ứng dụng Settings.
2. Nhấp vào System > Troubleshoot > Other troubleshooters và nhấp vào Run bên cạnh tùy chọn Printer. Sau khi hoàn tất, trình khắc phục sự cố sẽ tự động hiển thị cho bạn các bản sửa lỗi được đề xuất trên màn hình.

3. Khi tất cả các bản sửa lỗi được áp dụng, hãy nhấp vào Close the troubleshooter.
4. Cuối cùng, khởi động lại PC và kiểm tra lại kết nối.
Nếu bạn không phải là dân kỹ thuật, việc sửa các lỗi liên quan đến Windows thật dễ dàng với sự trợ giúp của trình gỡ rối mặc định.
6.Khởi động lại service Print Spooler
Nếu bạn đã thực hiện tất cả các bước trên nhưng vẫn gặp khó khăn, việc khởi động lại service Print Spooler có thể giúp bạn bớt đau đầu.
Service Print Spooler trong Windows giúp hệ điều hành nhận dạng các máy in được kết nối. Do đó, nếu service Print Spooler bị vô hiệu hóa, thậm chí do nhầm lẫn, không có cách nào bạn có thể làm cho máy in của mình hoạt động.
Bạn có thể khởi động lại service Print Spooler bằng cách làm theo các bước dưới đây:
1. Mở menu Run bằng cách nhấn tổ hợp phím Win + R.
2. Khi menu xuất hiện, hãy nhập services.msc và nhấp vào OK.
3. Cuộn xuống và tìm Print Spooler trong danh sách.
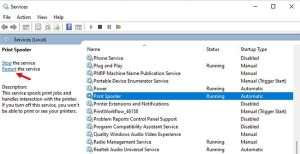
4. Nhấp vào tùy chọn Print Spooler và ở phía bên trái của màn hình, hãy nhấp vào Restart.
5. Thử kết nối lại máy in với máy tính.
Hy vọng rằng tất cả các phương pháp trên có thể giúp bạn khắc phục lỗi “Can’t connect to printer” trên máy tính Windows của bạn.
Mặc dù không có lý do cụ thể cho lỗi này, nhưng nguyên nhân phổ biến nhất đến từ driver máy in. Vì vậy, bạn nên cập nhật driver kịp thời và không chỉnh sửa bất kỳ cài đặt nào trong Windows mà không chắc chắn về những gì đang thực hiện.