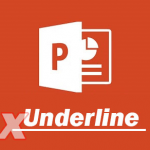Tin tức
Hướng dẫn lắp cây máy tính với màn hình chi tiết và dễ hiểu nhất
Xác định các loại cổng kết nối màn hình với máy tính
Trước khi hướng dẫn cách kết nối màn hình với máy tính. Chúng ta cùng nhau nắm sơ qua các loại cổng kết nối màn hình để xác định chính xác các cổng nhé!
1. VGA (Video Graphics Array)
Đầu tiên là VGA, VGA là một cổng rất phổ biến để kết nối nhiều thiết bị. Đặc trưng của cổng VGA là có màu xanh 15 lỗ tròn và 2 ốc vít khóa.
/fptshop.com.vn/uploads/images/tin-tuc/143758/Originals/0801_cong-ket-noi-vga.png)
2. Cổng DVI
DVI (Digital Video Interface) là cổng kết nối màn hình rất phổ biến. Cổng có nhiệm vụ truyền tải tín hiệu giữa CPU và màn hình để truyền các tín hiệu hình ảnh, video không cần nén. Đồng thời, cổng DVI có hỗ trợ Analog và kỹ thuật số. Cổng DVI có 3 loại là DVI–A, DVI–D và DVI-I.
- DVI-A: Cổng kết nối DVI Analog dùng để truyền tín hiệu dưới dạng Analog. Chúng bao gồm 17 chân và không hỗ trợ Dual-Link.
- DVI-D: Cổng kết nối DVI-D dành cho kỹ thuật số. Đầu liên kết đơn có 19 chân và đầu kết nối liên kết kép là 25 chân.
- DVI-I: Cổng kết nối có thể hỗ trợ cho cả Analog và kỹ thuật số. Với cổng này, bạn có thể linh hoạt chuyển đổi để phù hợp với nhu cầu. Vì hỗ trợ cả hai nên đầu nối DVI-I có nhiều chân hơn so với DVI-D.
/fptshop.com.vn/uploads/images/tin-tuc/143758/Originals/61e4JrPar3L.jpg)
3. HDMI
HDMI là cổng kết nối âm thanh, video để truyền dữ liệu mà không cần nén, đảm bảo được độ phân giải cao. Cổng này có 6 cạnh và có chữ HDMI. So với hai cổng VGA và DVI, cổng HDMI được đánh giá cao hơn. Hiện tại có ba chuẩn HDMI phổ biến là HDMI 1.4, HDMI 2.0 và HDMI 2.1.
/fptshop.com.vn/uploads/images/tin-tuc/143758/Originals/hdmi.png)
4. DisplayPort
DisplayPort là chuẩn kết nối có thể truyền dữ liệu hình ảnh, video với chất lượng cao từ nguồn tới thiết bị hiển thị như màn hình máy tính, laptop, TV… Điểm nhận dạng của DisplayPort là có 20 chân nhỏ.
/fptshop.com.vn/uploads/images/tin-tuc/143758/Originals/fptshop%20(66).png)
Hiện tại cổng kết nối này, ngoài chuẩn chính thì còn có hai loại chuẩn nhỏ là Mini DisplayPort và Thunderbolt. Hai chuẩn nhỏ này được nhận biết thông qua biểu tượng. Trong đó, Mini DisplayPort là biểu tượng màn hình và Thunderbolt là biểu tượng tia sét.
/fptshop.com.vn/uploads/images/tin-tuc/143758/Originals/fptshop%20(64).png)
Cách lắp cây máy tính với màn hình
Bước 1: Chuẩn bị dây kết nối.
Sau khi đã xác định được các cổng kết nối, máy tính và màn hình dùng cổng gì thì chúng ta nên chuẩn bị cáp kết nối. Thông thường, với màn hình nhà sản xuất sẽ đi kèm trong hộp một sợi cáp. Trường hợp chưa có sẵn cáp thích hợp thì bạn có thể mua thêm cáp phù hợp hoặc sử dụng các cổng chuyển đổi sao cho phù hợp.
/fptshop.com.vn/uploads/images/tin-tuc/143758/Originals/Screenshot_9.png)
Bước 2: Cắm dây tín hiệu màn hình với máy tính
Khi đã có dây kết nối, bạn cần xác định vị trí cổng kết nối trên màn hình và trên vỏ case PC. Tiếp theo, chỉ cần cắm 2 đầu dây vào 2 cổng kết nối này là được.
Lưu ý: Khi cắm cần xác định đúng chiều, đúng chân cắm và thao tác nhẹ nhàng, từ từ, tránh cắm mạnh hay ngược chiều khiến cho đầu kết nối hoặc các cổng kết nối gặp sự cố đứt, gãy…
/fptshop.com.vn/uploads/images/tin-tuc/143758/Originals/Screenshot_10.png)
Bước 3: Kiểm tra lại và cài đặt màn hình
Sau khi đã cắm dây xong, bạn cần thêm bước kiểm tra lại toàn bộ để xem đã đúng dây chưa, cổng kết nối đã chắc chắn chưa. Nếu cách lắp cây máy tính với màn hình của bạn đã chuẩn thì khi bạn mở PC, lúc này, bạn có thể tiến hành cài đặt màn hình và bắt đầu sử dụng.
Cài đặt màn hình.
– Đối với máy tính Windows: Mở Cài đặt từ menu Start > Chọn Settings (Cài đặt) > Hệ thống (System) > Hiển thị (Display) > Multiple displays.
/fptshop.com.vn/uploads/images/tin-tuc/143758/Originals/Screenshot_11.png)
– Đối với máy MacBook: Vào biểu tượng Apple ở góc trái trên cùng > Chọn System Preferences (Tùy chỉnh hệ thống) > Displays (Màn hình) > Display > chọn Scaled (Tỉ lệ) > Chọn độ phân giải phù hợp.
/fptshop.com.vn/uploads/images/tin-tuc/143758/Originals/Screenshot_12.png)
Trên đây là cách kết nối PC với màn hình. Hi vọng bài viết sẽ giúp ích cho các bạn. Cảm ơn bạn đã theo dõi và hẹn gặp lại ở các bài viết sau!