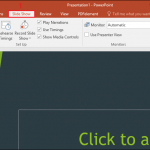Tin tức
7 mẹo và thủ thuật cực hay trên Windows 10 mà bạn cần biết
1. Phím tắt thường dùng
Trên Windows 10, nhà phát triển đã tích hợp rất nhiều phím tắt cho chúng ta nhằm nâng cao trải nghiêm và tiết kiệm thời gian hơn khi sử dụng. Dưới đây là một vài phím tắt Windows thường dùng mà vô cùng hữu ích dành cho bạn.
– Ctrl + T: Mở tab mới trên trình duyệt.
– Ctrl + Q: Tắt trình duyệt.
– Ctrl + I: Viết chữ nghiêng trong Microsoft Word.
– Ctrl + Tab: Chuyển đổi qua lại giữa các trang của trình duyệt theo thứ tự từ trái sang phải.
– Ctrl + Shift + Tab: Chuyển đổi qua lại giữa các thẻ của trình duyệt theo thứ tự từ phải sang trái.

– Windows + C: Bắt đầu cuộc trò chuyện với Cortana.
– Ctrl + Shift + Esc: Mở Task Manager.

– Ctrl + Shift + T: Mở lại trang bạn vừa đóng.

– Ctrl + F4: Đóng cửa số của ứng dụng đang hiển thị.
– Ctrl + Shift + N: Mở một trang ẩn danh mới.

– Ctrl + Esc: Mở Start Menu.
– Ctrl + Alt + Tab: Sử dụng các phím mũi tên để chuyển đổi giữa các ứng dụng đang mở.

– Alt + Enter: Mở cửa sổ Properties của tập tin/thư mục đang chọn.
– Alt + F4: Đóng trang đang hiển thị.
– Alt + Tab: Chuyển đổi qua lại giữa các chương trình đang chạy.
– Alt + Esc: Chọn theo thứ tự một cửa sổ khác đang hoạt động để làm việc.
– Alt + F8: Hiển thị mật khẩu trên màn hình đăng nhập.
– Alt + phím mũi tên trái: Quay lại trang trước.
– Alt + phím mũi tên phải: Đi về trang phía sau.
– Alt + phím cách: Mở menu shortcut ở ứng dụng đang dùng.
– Backspace: Trở lại danh mục trước đó, tương tự Undo.
2. Dọn dẹp desktop để máy nhanh hơn
Một thói quen chúng ta thường mắc phải đó là hay kéo tất cả những tệp và thư mục đang dùng ra màn hình Desktop. Việc làm này sẽ gây rối mắt khi nhìn vào màn hình, đồng thời sẽ gây khó khăn khi ta cần tìm file hoặc ứng dụng mà mình đang cần. Thay vào đó, bạn nên tạo một thư mục chung trên máy tính, laptop của mình nhằm cho các thư mục và file nhỏ trên màn hình vào cùng một thư mục chung đó. Bạn cũng nên để tất cả ứng dụng đang có trên màn hình vào thanh tác vụ. Khi thực hiện cả hai việc làm trên, màn hình Desktop của bạn sẽ vô cùng thoáng đãng, dễ nhìn. Nó cũng sẽ giúp máy tính của bạn cải thiện về mặt hiệu suất, tốc độ máy tính sẽ nhanh hơn phần nào.

3. Tắt máy nhanh bằng tính năng trượt
Đây sẽ là một tính năng sẽ làm máy tính của bạn trở nên đặc biệt hơn các máy khác. Bạn không cần phải vào menu Start để tắt máy, sẽ có hẳn một tệp ngay trên màn hình chính để bạn bấm vào và tắt màn hình đi. Tuy nhiên, thủ thuật này chỉ hoạt động trên Windows 10. Nếu bạn đang sử dụng hệ điều hành Windows 10, hãy thực hiện theo các bước bên dưới.
Bước 1: Nhấp chuột phải trên desktop > Chọn New > Chọn Shortcut.

Bước 2: Dán đường dẫn này vào: %windir%\System32\SlideToShutDown.exe

Bước 3: Bấm Next > Đặt tên cho Shortcut > Nhấn Finish.
Khi click vào Shortcut vừa tạo, màn hình của bạn sẽ hiển thị như bên dưới. Chỉ cần kéo xuống là máy sẽ shutdown ngay lập tức.

4. Kiểm tra phần mềm nào đang chiếm nhiều dung lượng
Khi thiết bị của bạn đang lưu trữ quá nhiều dung lượng, máy sẽ trở nên chậm chạp và khi mở ứng dụng hoặc các thao tác khác cũng sẽ mất thời gian hơn. Vậy nên, cách cải thiện tình trạng này chính là kiểm tra và xóa các phần mềm đang chiếm nhiều dung lượng trong bộ nhớ. Hãy tìm và mở Settings trên thanh Taskbar của bạn > Vào Systems > Chọn Storage để xem dung lượng từng mục.

Bạn có thể xóa các phần mềm không dùng đến hoặc chiếm nhiều bộ nhớ bằng cách nháy chuột vào Apps and features > Chọn phần mềm cần xóa > Nhấn Uninstall.

5. Cách tắt các phần mềm chạy nền
Phần mềm chạy nền là các phần mềm mà khi không dùng đến, nó cũng hoạt động ngầm trong thiết bị của bạn. Bạn sẽ không biết nó đang hoạt động tuy nhiên lúc đó có thể các phần mềm này đang cập nhật, nhận hoặc gửi thông báo… Chúng chỉ một phần nào đó là hữu ích và tiện lợi, tuy nhiên việc này sẽ làm máy tính bạn tốn pin nhiều hơn.
Để kiểm tra và tắt các phần mềm chạy nền, hãy vào Settings > Chọn Privacy > Tìm và vào Background Apps. Ở đây sẽ hiển thị tất cả những app thường chạy ngầm trong thiết bị.
Nếu bạn muốn dừng việc đó lại, hãy chọn ứng dụng mà bạn muốn nó ngừng chạy nên và gạt nút thành Off. Bạn cũng có thể chuyển Let apps run in the background thành Off nếu muốn tắt tất cả các phần mềm chạy nền.

6. Tập trung làm việc bằng công cụ Focus Assist
Khi đang làm việc, bạn cần tập trung cao độ nhưng các thông báo lại là vấn đề làm phiền bạn. Giờ đây bạn có thể điều chỉnh các phần mềm được phép thông báo ngay trong phần cài đặt của máy. Với Focus Assist, một công cụ trên Windows 10 sẽ giúp bạn kiểm soát các thông báo đó.
Vào Settings > Chọn Systems > Focus Assist > Chọn một trong ba tùy chọn dưới đây mà bạn muốn.
+ Với Off, bạn sẽ nhận tất cả thông báo, từ các phần mềm đến liên lạc như Mail, tin nhắn…
+ Với Priority bạn chỉ xem thông báo của các ứng dụng đã chọn nằm trong Priority List bạn đã tùy chỉnh và gửi phần còn lại đến Action Center.
+ Với Alarms only sẽ ẩn tất cả thông báo từ các phần mềm ngoại trừ báo thức.

7. Tính năng tìm kiếm nâng cao
Đã bao giờ bạn gặp tình trạng muốn tìm tệp mình đang cần tuy nhiên không nhớ nó ở đâu? Bạn cố gắng tìm kiếm trong bộ lưu trữ nhưng việc đó dường như quá mất thời gian. Vì thế hãy thử tính năng tìm kiếm nâng cao này trong Windows, nó sẽ giúp bạn tìm kiếm nhanh hơn mọi khi.
Trong Settings > Vào Search > Chọn Searching Windows > Chọn Classic hoặc Enhanced.

Với chế độ Classic, máy sẽ chỉ tìm kiếm trong Libraries và Desktop, còn Enhanced sẽ tìm kiếm trên toàn bộ máy tính.