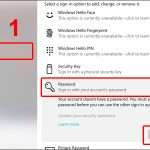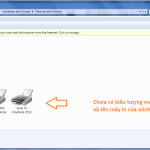Tin tức
Cách cài đặt mật khẩu cho máy tính Windows 7, 8, 10 đơn giản nhất
Vì một vài lý do an toàn bảo mật nào đó mà bạn muốn đặt mật khẩu máy tính, tuy nhiên bạn không biết cách thực hiện. Sau đây là cách đổi mật khẩu cho máy tính Windows của CƯỜNG COMPUTER
1 Cách đặt mật khẩu cho máy tính chạy Windows 7
Bạn đổi mật khẩu máy tính Win 7 như sau:
Bước 1: Bạn vào Menu start >> Control Panel.

Bước 2: Bạn chọn User Account and Family Safety.

Bước 3: Bạn chọn Change your Windows password.

Bước 4: Sau đó bạn chọn Change your password.

Bước 5:
- Current password: Bạn nhập mật khẩu hiện tại (nếu không có hãy bỏ trống).
- New password: Bạn điền mật khẩu mới vào.
- Confirm new password: Bạn sao chép lại mật khẩu mới vào đây.
Sau đó bạn chọn Change password.

Lưu ý: Type a password hint – đây là gợi ý nếu bạn quên mật khẩu. Bạn chỉ nên nhập gợi ý liên quan đến mật khẩu, còn không thì để trống nhé.
2 Cách đặt mật khẩu cho máy tính Windows 8 và 8.1
Nếu bạn chưa biết cách đặt mật khẩu Win 8 thì hãy tham khảo phía dưới nhé.
Bước 1: Di chuyển chuột vào góc phải màn hình để xuất hiện Charm Bar.

Bước 2:
- (1) Chọn Setting.
- (2) Bạn chọn Change PC settings.

Bước 3: Bạn nhấp chọn mục Users >> Chọn Change your password.

Bước 4:
- (1) Bạn nhập mật khẩu hiện tại vào.
- (2) Bạn nhập mật khẩu mới.
- (3) Bạn xác nhận mật khẩu mới.
Sau khi hoàn tất bạn chọn Next.

3Cách đặt mật khẩu cho máy tính Windows 10
Bước 1: Bạn vào Menu start >> Cài đặt.

Bước 2: Bạn vào Tài khoản.

Bước 3: Bạn chọn Thay đổi trong phần Mật khẩu của mục Tùy chọn đăng nhập.

Bước 4: Bạn nhập lại Mật khẩu hiện tại >> Tiếp theo.

Bước 5:
- Bạn nhập Mật khẩu mới vào.
- Sau đó Nhập lại mật khẩu mới để xác nhận.
- Trong phần Gợi ý mật khẩu, bạn nhập vào gợi ý liên quan đến mật khẩu phòng trường hợp bạn quên.

Lưu ý: Nếu bạn sợ nhập sai mật khẩu thì bạn có thể click vào ký hiệu như hình để hiện mật khẩu.

Bước 6: Bạn chọn Hoàn tất.