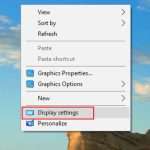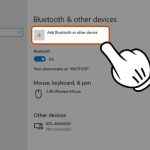Tin tức
Cách kết nối loa bluetooth với laptop Win 7, Win 10 và MacBook dễ nhất
Các thiết bị laptop ngày nay đều có thể kết nối với loa bluetooth một cách dễ dàng như trên điện thoại. Chúng ta cùng xem cách kết nối loa bluetooth với laptop Win 7, Win 10 và MacBook dễ nhất
1Kết nối loa bluetooth với laptop Win 7
Bước 1: Bật Bluetooth và đặt thiết bị loa của bạn ở phạm vi có thể kết nối được, thông số này sẽ được nhà sản xuất ghi trên bao bì hoặc hướng dẫn sử dụng, thông thường là dưới 10 mét.

Bước 2: Vào Control Panel , nhấn chọn View Devices and Printers như hình bên dưới hoặc có thể chọn phím Menu Start và chọn mục Device and Printers.

Bước 3: Cửa sổ mới sẽ được mở lên, nhấn vào Add a Device để thêm vào thiết bị mới. Lúc này, thiết bị sẵn sàng ghép đôi sẽ xuất hiện, bạn nhấn chọn thiết bị đó và nhấn Next để tiến hành kết nối laptop với loa bluetooth.

2Kết nối loa bluetooth với laptop Win 10
Bước 1: Bật Bluetooth trên loa và đặt thiết bị của bạn ở phạm vi có thể kết nối được.
Bước 2: Nhấn vào biểu tượng Start ở góc trái màn hình sau đó chọn biểu tượng Settings.

Bước 3: Nhấn chọn mục Devices.

Bước 4: Tại mục Bluetooth & other devices bạn kích hoạt “On” chức năng bluetooth lên. Sau đó chọn Add Bluetooth & other devices.

Bước 5: Tiếp theo ấn chọn Bluetooth.

Bước 6: Bạn chọn tên thiết bị loa sau đó chọn Connect để kết nối.

3Kết nối loa bluetooth với MacBook
Bước 1: Bật Bluetooth trên loa và đặt thiết bị của bạn ở phạm vi có thể kết nối được.
Bước 2: Bạn chọn vào biểu tượng System Preferences trên thanh Dock.

Bước 3: Trong cửa sổ của System Preferences, bạn chọn vào biểu tượng Bluetooth.

Bước 4: Chọn chế độ Turn Bluetooth on để bật kết nối Bluetooth.

Bước 5: Bạn chọn tên thiết bị loa sau đó chọn Connect là sẽ tiến hành kết nối.

Một số lưu ý:
- Sau này bạn chỉ cần mở Bluetooth trên loa và laptop trong khoảng cách hợp lý là sẽ tự động kết nối, không cần kết nối lại từ đầu.
- Ngoài kết nối bằng Bluetooth thì đa số các thiết bị loa bây giờ cũng hỗ trợ kết nối bằng jack 3.5 mm cho kết nối ổn định.
- Nếu laptop của bạn chưa trang bị chuẩn Bluetooth 5 thì bạn chỉ có thể kết nối với 1 loa tại 1 thời điểm.