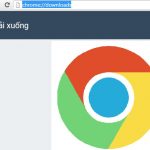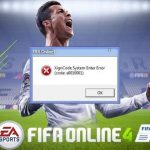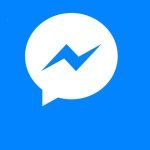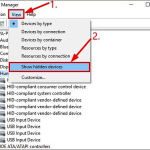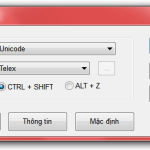Tin tức
Cách Khắc Phục Lỗi Không Mở Được Tệp PDF Trên Windows
Tệp PDF là định dạng tài liệu phổ biến được sử dụng rộng rãi trong nhiều lĩnh vực, từ công việc văn phòng, học tập cho đến các hoạt động kinh doanh. Tuy nhiên, không ít người dùng gặp phải tình trạng không mở được tệp PDF trên hệ điều hành Windows. Điều này có thể gây ra nhiều phiền toái, đặc biệt khi bạn cần truy cập thông tin quan trọng hoặc hoàn thành công việc gấp. Để giải quyết triệt để vấn đề này, bạn cần phải thực hiện một số bước kiểm tra và khắc phục cụ thể. Dưới đây là hướng dẫn chi tiết các cách khắc phục lỗi không mở được tệp PDF trên Windows, giúp bạn nhanh chóng trở lại công việc mà không gặp trở ngại nào.
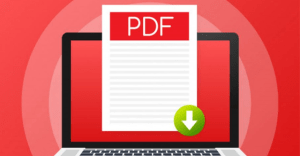
1. Kiểm tra Phần mềm Mở PDF
- Cập nhật phần mềm: Đảm bảo rằng phần mềm đọc PDF của bạn (như Adobe Acrobat Reader, Foxit Reader) đã được cập nhật phiên bản mới nhất. Bạn có thể kiểm tra cập nhật trực tiếp từ phần mềm hoặc tải phiên bản mới nhất từ trang web chính thức.
- Cài đặt lại phần mềm: Nếu việc cập nhật không giải quyết được vấn đề, hãy thử gỡ bỏ và cài đặt lại phần mềm đọc PDF.
2. Sử dụng Phần mềm Khác để Mở PDF
- Thử mở tệp PDF bằng một phần mềm khác như Sumatra PDF, Nitro PDF Reader hoặc trình duyệt web (Chrome, Firefox, Edge). Nếu tệp mở được trên một phần mềm khác, vấn đề có thể nằm ở phần mềm ban đầu.
3. Kiểm tra Tệp PDF

- Kiểm tra tệp hỏng: Tệp PDF có thể bị hỏng. Thử mở một tệp PDF khác để xem vấn đề có phải do tệp cụ thể hay không.
- Tải lại tệp PDF: Nếu tệp PDF được tải về từ internet, có thể quá trình tải bị lỗi. Hãy thử tải lại tệp.
4. Cập nhật Windows và Drivers
- Cập nhật Windows: Đảm bảo rằng hệ điều hành Windows của bạn được cập nhật đầy đủ. Bạn có thể kiểm tra cập nhật trong Settings > Update & Security > Windows Update.
- Cập nhật drivers: Đặc biệt là driver đồ họa, có thể ảnh hưởng đến việc hiển thị PDF.
5. Sửa lỗi Windows
- Chạy SFC (System File Checker): Công cụ SFC giúp sửa chữa các tệp hệ thống bị hỏng. Mở Command Prompt với quyền admin và nhập lệnh sau:
sfc /scannow
- Chạy DISM: Công cụ DISM có thể sửa chữa hình ảnh hệ thống. Mở Command Prompt với quyền admin và nhập lệnh sau:
DISM /Online /Cleanup-Image /RestoreHealth
6. Kiểm tra Quyền Truy Cập Tệp PDF

- Đảm bảo rằng bạn có quyền đọc tệp PDF. Nhấp chuột phải vào tệp PDF, chọn “Properties”, sau đó vào tab “Security” để kiểm tra và điều chỉnh quyền.
7. Tắt Chế độ Bảo vệ trong Adobe Reader
- Mở Adobe Reader, đi tới “Edit” > “Preferences” > “Security (Enhanced)” và tắt “Enable Protected Mode at startup”. Lưu ý rằng tắt chế độ bảo vệ có thể khiến máy tính dễ bị tấn công hơn, nên chỉ tắt khi cần thiết và nhớ bật lại sau khi kiểm tra.
8. Kiểm tra Phần mềm Chống Virus
- Một số phần mềm chống virus có thể ngăn chặn việc mở tệp PDF. Thử tạm thời tắt phần mềm chống virus và kiểm tra lại.
Nếu sau khi thử tất cả các bước trên mà vẫn không thể mở tệp PDF, bạn có thể cần tìm kiếm sự trợ giúp từ chuyên gia IT hoặc cân nhắc việc gửi tệp PDF đến một dịch vụ chuyên nghiệp để kiểm tra. Hy vọng với những bước hướng dẫn chi tiết này, bạn sẽ khắc phục được lỗi không mở được tệp PDF trên Windows.