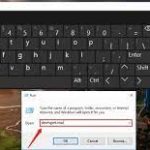Tin tức
Cài Win 10 từ ổ cứng chi tiết dễ hiểu 2022
Trong quá trình sử dụng Windows 10, đôi khi bạn cần cài lại hệ điều hành vì quá trình xử dụng lâu dài khiến máy giật lag hoặc lỗi do virus. Nhưng bạn lại không có usb để thực hiện điều đó. Bài viết ngày hôm nay sẽ hướng dẫn cho các bạn cách cài win 10 từ ổ cứng. Quá trình cài hoàn toàn không dùng usb hay bất cứ phần mềm nào.
- Cách nhập dữ liệu Chrome vào Microsoft Edge 2022
- Cài win 10 bằng USB chuẩn UEFI-GPT
- Lỗi “The Instruction at 0x00*** referenced memory at 0x00***. The memory could not be written” trên Windows 11 hoặc 10
- Cách xem, chỉnh sửa và xóa mật khẩu đã lưu trong Firefox 2022
- Tăng tốc độ khung hình game GTA 5 (Tăng FPS)
Ưu điểm của cách cài win 10 từ ổ cứng
Nội dung bài viết [ẩn]
- Không cần usb hay đĩa cài
- Không cần dùng bất cứ phần mềm nào
- Quá trình cài đặt đơn giản
Chuẩn bị
-Để cài lại win 10, đương nhiên bạn phải cần bộ cài có đuôi .iso. Bạn có thể dowload trực tiếp trên trang chủ của Microsoft hay tranng web nào bạn muốn.
Bạn đang xem: Cài Win 10 từ ổ cứng chi tiết dễ hiểu 2022
Liên kết: WIN 10 1909 GỐC
-Sao lưu mọi dữ liệu quan trọng trên ổ chứa win hiện tại sang ổ đĩa khác.
-Bạn phải có ít nhất 2 phân vùng ổ cứng.
Các thao tác tiến hành cài win 10 từ ổ cứng
-Bước 1: Chuột phải vào file iso windows, chọn “Mount”.

-Bước 2: Copy thư mục “sources” sang phân vùng khác phân vùng chứa win. Ở đây hệ điều hành của mình đang nằm trên ổ C và mình sẽ chép thư mục sources sang ổ D.

*Lưu ý cần thiết:
-Để thư mục Sources trực tiếp trên phân vùng mà bạn muốn và nó không nằm trong bất kì thư mục nào sao cho đường dẫn đơn giản nhất.
-Bạn cần ghi nhớ dung lượng của phân vùng mà bạn chép thư mục “sources” vào, đồng thời nhớ luôn dung lượng phân vùng chứa hệ điều hành.

Bạn nên dùng điện thoại để chụp lại cho tiện. Ở đây phân chứa win của mình có dung lượng là 39.8GB, phân vùng mà mình chép thư mục soures có dung lượng 19.9GB.
Sau khi đã chép vào, bạn đổi tên thư mục “sources” thành “win”.

-Bước 3: Vào “Start” chọn “power”. Sau đó bạn giữ phím “Shift” và chọn “Restart”.

Xem thêm : Tăng tốc độ khung hình game GTA 5 (Tăng FPS)
Sau đó máy tính sẽ khởi động lại và xuất hiện các mục như sau, kế tiếp chọn “Troubleshoot”:

-Bước 4: Chọn “Advanced options”.

Tiếp đó là chọn “Command Prompt”.

Sau đó máy tính sẽ khởi động lại, yêu cầu bạn chọn User trên máy tính của bạn:

Sau khi đã chọn user rồi thì nhập password (nếu có) và chọn “Continue”.

-Bước 5: Màn hình sẽ xuất hiện cửa sổ command prompt. Để cài win 10 từ ổ cứng, trước hết bạn kiếm tra lại đường dẫn của thư mục “win” khi nãy. Để kiểm tra bạn nhập
” notepad ” và nhấn Enter.
Cửa sổ note pad xuất hiện, bạn vào File chọn Save As:

Sau đó, chọn “This pc”, cửa sổ sẽ hiện ra tất cả các phân vùng và dung lượng kèm tên của nó. Bạn chỉ chú ý đến phân vùng chứa file “win” khi nãy thông qua dung lượng. Lúc nãy file “win” của mình nằm trên phân vùng có dung lượng 19.9GB tương ứng với ổ E trên hình. Bạn truy cập vào nó để thấy file “win”.

Đồng thời nhớ đường dẫn của file “win” lúc này. Cụ thể ở đây là E:/win. Trên máy tính của bạn sẽ tương ứng với tên khác mà bạn nhớ cho phù hợp.

-Bước 6: Sau khi đã biết chính xác đường dẫn file “win”, bạn đóng các cửa sổ đi và quay lại cửa sổ Command Pronmpt khi nãy.
Sau đó bạn truy cập vào file “win” theo đường dẫn tương ứng thông qua command prompt như sau:
Nhập ” e: ” và nhấn Enter.

Xem thêm : Cách tùy chỉnh Command Prompt trong Windows 10 và 11
Sau đó nhập ” dir ” rồi Enter.
Tại đây khi bạn thấy file “win” thì có nghĩa bạn đã truy cập đúng đường dẫn.

Sau đó nhập ” cd win ” rồi Enter

Cuối cùng nhập
” setup ” rồi Enter để gọi bộ cài.
Quá trình cài win 10 từ ổ cứng.
Sau đó cửa sổ của bộ cài xuất hiện, bạn chọn “Next”:

Tick vào “I accept …” rồi chọn “Next”.

Sau đó chọn dòng “Custom:…”.

-Bước 8: Bạn chọn đúng phân vùng để chứa Win. Bạn có thể dựa vào dung lượng để chọn cho chính xác thông qua ảnh chụp từ điện thoại khi nãy. Ở đây phân vùng chứa hệ điều hành của mình khi nãy có dung lượng 39.9Gb. Chọn đúng dòng có số 39.9GB ở cột total size. Sau đó chọn “Format”.
Đợi một lát cho quá trình Format hoàn tất rồi chọn “Next”.
Ngoài ra bạn vẫn có thể delete các phân vùng nhỏ hơn 1Gb (đơn vị MB) sau đó Delete phân vùng chứa Win để gộp chúng thành 1 rồi chọn Next. Nếu không chắc chắn, bạn vẫn có thể thực hiện theo cách Format trên của mình.

Cuối cùng, quá trình cài đặt sẽ diễn ra, sau khi cài đặt hoàn tất máy tính sẽ khởi động lên.

Sau khi khởi động thành công, bạn hoàn tất các thiết lập ban đầu là có thể sử dụng.
Kết luận
Bài viết hôm nay mình đã hướng dẫn các bạn cách cài lại win 10 từ ổ cứng mà không cần dùng usb. Ngoài cách cài win 10 thông qua command prompt này, bạn có thể tham khảo các tự cài lại win thông qua phần mềm trong bài viết sau: Cách cài win không cần usb- Đơn giản, ai cũng làm được. Chúc các bạn thành công!!!!