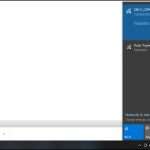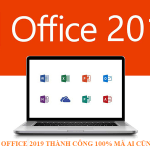Tin tức
9 cách khắc phục lỗi máy tính không nhận chuột cực dễ, 100% thành công
1. Đổi sang một cổng kết nối khác
Có thể xem đây là cách khắc phục lỗi máy tính không nhận chuột đơn giản nhất. Hãy tiến hành đổi sang 1 cổng kết nối khác, nếu chuột dùng được thì cổng cũ đã bị hư hoặc nếu đã đổi rồi mà chuột vẫn không dùng được có nghĩa chuột hư. Tuy nhiên để chắc chắn hơn, hãy cắm chuột sang máy tính khác để kiểm tra lại lần nữa.

Thử đổi chuột máy tính sang một cổng khác
2. Vệ sinh cổng USB
Máy tính dùng lâu ngày có thể bị bám bụi bẩn và làm xuất hiện một số lỗi nhỏ nhất định. Vì vậy, bạn hãy vệ sinh sạch sẽ các cổng USB rồi thử cắm chuột lại lần nữa.

Thường xuyên vệ sinh máy tính và các cổng USB sạch sẽ
3. Khởi động lại máy tính
Nghe có vẻ đơn giản nhưng khởi động lại laptop là cách làm vô cùng hiệu quả để xử lý những lỗi cơ bản thường gặp liên quan đến phần mềm hay hệ điều hành trên laptop.

Khởi động lại máy tính khắc phục nhiều lỗi đơn giản
4. Kiểm tra HID
HID là một trong những tiêu chuẩn hỗ trợ cho việc kết nối giữa các thiết bị khác nhau với máy tính được ổn định và dễ dàng hơn. Chính vì vậy, kiểm tra HID cũng được xem là cách khắc phục lỗi máy tính không nhận chuột hiệu quả.

Thao tác kiểm tra HID trên máy tính
5. Bật/tắt driver chuột
Trong trường hợp máy tính của bạn mới cài đặt lại hệ điều hành hãy thử bật hoặc tắt driver chuột. Cách thực hiện như sau:
– Bước 1: Nhấn phím Start rồi tìm kiếm Device Manager.

Mở Device Manager từ nút Start trên bàn phím
– Bước 2: Chọn mục Mice and other pointing devices > Nhấn chuột phải vào mục HID-compliant mouse > Chọn Disable device.

Thao tác tắt Battery Driver của chuột
– Bước 3: Tiếp tục nhấn chuột phải vào mục HID-compliant mouse > Chọn Enable device.

Thao tác bật lại Battery Driver của chuột
6. Cập nhật driver chuột
– Bước 1: Nhấn phím Start rồi tìm kiếm Device Manager.
– Bước 2: Chọn mục Mice and other pointing devices > Chọn Scan for hardware changes để cập nhật driver.

Thao tác cập nhật lại Battery Driver của chuột
7. Quét virus trên máy tính
Virus là một trong những nguyên nhân gây nên các lỗi, hư hỏng phần mềm và hệ điều hành trên máy tính. Hãy thử quét virus để khắc phục lỗi.

Quét virus hỗ trợ khắc phục nhiều lỗi hiệu quả
8. Khởi động lại máy tính ở chế độ Safe Mode
Khởi động lại máy tính ở chế độ Safe Mode cũng được xem là cách khắc phục lỗi máy tính không nhận chuột hiệu quả.
Tham khảo cách khởi động lại laptop ở chế độ Safe Mode:

Thao tác khởi động lại máy tính ở chế độ Safe Mode
9. Thay mới cổng USB và chuột
Nếu đã thử hầu hết các cách đã chia sẻ phía trên nhưng laptop của bạn vẫn không nhận chuột máy tính, thì khả năng cao cổng USB hoặc chuột của bạn đã bị hỏng. Để khắc phục hãy mang máy ra tiệm thay cổng USB và thay chuột máy tính mới.

Thay chuột mới là giải pháp cuối cùng