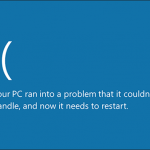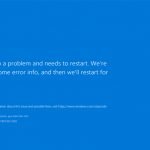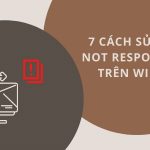Tin tức
Hướng dẫn cách sửa lỗi màn hình xanh chết chóc trên Windows 10 hiệu quả nhất
Lỗi màn hình xanh chết chóc (BSOD) là một trong những lỗi hệ thống khó chịu nhất chỉ có ở máy tính Windows. Lỗi nghiêm trọng đã xuất hiện từ thời Windows 1.0 và tiếp tục không được Microsoft giải quyết.
Sự cố BSOD có thể xảy ra do nhiều lý do: Registry bị hỏng, tệp cài đặt bị hỏng hoặc trình điều khiển và phần cứng không đồng bộ. Trong mỗi lần gặp sự cố, Windows sẽ lưu một tệp tin minidump giải thích lý do chính xác đằng sau sự cố.

Lỗi màn hình xanh chết chóc trên Windows 10
Hướng dẫn sau đây bao gồm một số cách tốt nhất để giảm thiểu vấn đề BSOD. Các kỹ thuật khắc phục sự cố được Microsoft khuyến nghị trên trang web chính thức của họ.
Cách khắc phục lỗi màn hình xanh
Trong một màn hình xanh chết chóc điển hình, màn hình toàn màn hình của bạn sẽ biến thành màn hình thiết bị đầu cuối màu xanh để hiển thị văn bản: Đổi PC của bạn gặp sự cố và cần khởi động lại. Trong lúc đó, Windows thu thập một số thông tin lỗi và khởi động lại hệ thống cho bạn.

Trong hầu hết các sự cố BSOD, chỉ mất vài giây để khởi động lại hoàn tất. Tuy nhiên, nếu bạn có bất kỳ tệp chưa mở nào, dữ liệu đó sẽ bị mất vĩnh viễn.
Trong trường hợp xấu nhất, Máy tính của bạn sẽ vẫn bị kẹt trong một vòng lặp khởi động lại vô hạn. Sau đó, bạn phải giữ nút nguồn để khởi động lại lạnh. Ngay khi bạn nhận thấy lỗi BSOD, điều quan trọng là phải thử và khắc phục sự cố này ngay lập tức. Trước khi thực hiện, hãy xóa mọi phần cứng bên ngoài như thiết bị USB, tai nghe hoặc máy in.
Truy cập vào “Advanced Startup” từ Start Menu và click “Restart now.”

Khi máy tính PC khởi động ở chế độ advanced startup mode, hãy click vào “Troubleshoot.”

Truy cập vào “Advanced options”. Nếu Reset lại PC sẽ xóa hết dữ liệu trên máy tính của bạn. Bạn hãy làm theo cách chuyển đến “Advanced options.”

Sau khi nhấp vào các tùy chọn Nâng cao, bạn phải thực hiện một vài bước để đảm bảo rằng lỗi BSOD chính xác được giải quyết.
1. Sửa lỗi Registry bị hỏng với Startup Repair
Trước tiên, bạn cần loại bỏ khả năng Registry bị hỏng thường xảy ra do các cuộc tấn công phần mềm độc hại trong các dịch vụ khởi động. Để khắc phục sự cố, hãy vào phần “Startup repair” Trước đây được gọi là “Automatic repair.”

Tại đây, bạn sẽ được nhắc nhập tài khoản người dùng mà bạn phải chọn.

Hệ thống sẽ chẩn đoán PC của bạn cho bất kỳ vấn đề nào liên quan đến đăng ký (Registry). Nó sẽ chỉ mất một vài phút.

Nếu không có lỗi đăng ký (Registry), bạn sẽ thấy một thông báo “Startup repair couldn’t repair your PC.” Một lần nữa hãy quay lại với “Advanced options”.
2. Khôi phục hệ thống về ngày / giờ trước
Nếu bạn thấy lỗi BSOD lần đầu tiên, rất hữu ích để khôi phục PC của bạn về phiên bản không có sự cố gần đây nhất. Đối với điều này, đi đến “System Restore.”

Trong bước tiếp theo, bạn sẽ được nhắc cài đặt và khôi phục các tập tin hệ thống.

Xác nhận điểm khôi phục cuối cùng từ khi bạn tin rằng lỗi xuất hiện. Sau đó, nhấp vào “Next”.

Khi hệ thống đã được khôi phục đến một điểm gần đây, bạn có thể yên tâm rằng nguồn lỗi màn hình xanh (BSOD) đã được giảm nhẹ.
4. Sửa lỗi trình điều khiển
Đôi khi lỗi BSOD là do trình điều khiển bị lỗi. Điều này được hệ thống Windows xác định trong lỗi minidump của nó. Để xác định trình điều khiển không đồng bộ, hãy truy cập vào Trình quản lý thiết bị (“Device Manager”), từ menu Bắt đầu (Start menu.)

Xác định vị trí trình điều khiển chính xác đã được xác định trong màn hình lỗi. Nhấp chuột phải để cập nhật nó.

Bản cập nhật sẽ mất một lúc trong khi hệ thống tự động tìm kiếm trình điều khiển mới nhất. Thực hiện các thay đổi càng sớm càng tốt.

5. Kiểm tra lỗi đĩa cứng
Cuối cùng, bạn phải đảm bảo rằng máy tính của bạn không có lỗi đĩa cứng. Đối với điều này, chạy một lệnh chkdsk từ menu Start.

Bạn phải nhấp chuột phải và chạy chương trình với tư cách quản trị viên. Hãy để toàn bộ quá trình tự hoàn thành. Nếu có bất kỳ lỗi đĩa cứng, chúng sẽ hiển thị ở đây. Bạn có thể một lần nữa cập nhật trình điều khiển cho đĩa cứng từ trong Trình quản lý thiết bị “Device Manager” của chế độ trực tuyến được hiển thị trong phần trên.

Phần kết luận
Lỗi màn hình xanh chết chóc cho thấy tất cả các vấn đề đòi hỏi sự chú ý khẩn cấp. Nguyên nhân thực tế rất phức tạp, nhưng bằng cách làm theo các bước trong hướng dẫn này, bạn có thể ngăn sự cố xuất hiện trở lại.