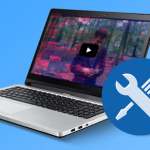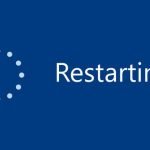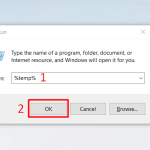Tin tức
Cách treo máy tính, để màn hình máy tính Windows 10,11 luôn sáng
1. Treo máy tính là gì?
Treo máy tính là để màn hình máy tính luôn mở thay vì tự động tắt và máy tính luôn ở chế độ hoạt động, không Sleep hoặc Hibernate

Treo máy tính là để màn hình máy tính luôn mở
2. Lợi ích và tác hại của việc treo màn hình máy tính
Lợi ích
– Màn hình luôn sáng giúp hạn chế các thao tác đánh thức màn hình khi sử dụng, giúp bạn tiết kiệm được thời gian và sử dụng máy nhanh hơn.
-800x450.jpg)
Để màn hình luôn sáng sẽ giúp hạn chế các thao tác đánh thức màn hình
– Treo màn hình để máy tính tiếp tục chạy phần mềm, game liên tục, không bị gián đoạn.
Tác hại
– Giảm tuổi thọ màn hình do luôn được hoạt động.
– Ảnh hưởng đến mắt người dùng khi ánh sáng từ màn hình luôn được phát ra.
-800x450.jpg)
Mắt có thể bị ảnh hưởng từ ánh sáng màn hình luôn được phát ra
– Tốn điện hoặc hao pin vì máy tính, màn hình luôn hoạt động.
3. Cách bật, tắt treo màn hình máy tính luôn sáng Windows 10,11
– Bật, tắt thông qua Control Panel
Bước 1: Từ màn hình chính các bạn nhấn đúp chuột vào Control Panel.

Sử dụng Control Panel để điều chỉnh màn hình luôn sáng
Bước 2: Vào mục Power Options.

Chọn mục Power Option
Bước 3: Click chọn vào mục Choose when to turn off the display.

Chọn mục Choose when to turn off the display
Bước 4: Trong mục Turn off the display. Bạn có thể chỉnh thời gian tắt màn hình ở trên hệ điều hành Windows 10 với chế độ On Battery (Pin) và Plugged In (Sử dụng nguồn) > Nhấn Save changes để lưu lại.

Chọn Never và bấm Save Changes để hoàn tất thao tác
Để màn hình tự động tắt thì chỉnh thời gian mà bạn muốn tắt ở phần Turn off the display.
– Bật, tắt thông qua Settings
Bước 1: Click vào Start Menu ở góc dưới bên trái của màn hình rồi sau đó nhấp chuột vào Settings.

Sử dụng Settings để cài đặt màn hình luôn sáng
Bước 2: Nhấn chọn vào biểu tượng Personalization.

Chọn Personalization
Bước 3: Tiếp tục chọn vào mục Lock screen > Kéo xuống và chọn vào mục Screen timeout settings (Cài đặt thời gian tắt màn hình).

Tiếp tục thực hiện các thao tác như trong ảnh
Bước 4: Tại đây, các bạn sẽ thấy hai mục On battery power, turn off after và When plugged in, turn off after và cài đặt thời gian sao cho phù hợp với nhu cầu.

Bạn cài đặt thời gian phù hợp với nhu cầu
4. Nên bật màn hình luôn sáng trong những trường hợp nào?
Trong trường hợp treo màn hình để xem số liệu, biểu đồ liên tục như cổ phiếu, xem tiến trình, hoặc dùng để hiển thị hình ảnh liên tục thì bạn nên bật màn hình luôn sáng.
-800x450.jpg)