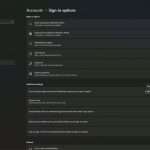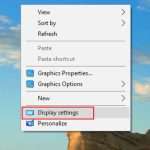Tin tức
Các thủ thuật Windows 11 hữu ích giúp tiết kiệm thời gian đáng kể
Sử dụng Menu Start – Thủ thuật Windows 11 hay nhất cần biết
Bạn nên tìm hiểu chức năng Menu Start trên hệ điều hành Windows 11 để khám phá những điều thú vị bên trong. Đặc biệt hơn khi phiên bản mới này còn có một số phím vô cùng hữu ích trong Menu. Điển hình là Run, Power Options, Event Viewer, Settings, Disk Management, Task Manager,…
Bạn muốn tìm hiểu về tính năng này, chỉ cần click chuột phải vào nút Start Windows thì sẽ hiển thị ngay.
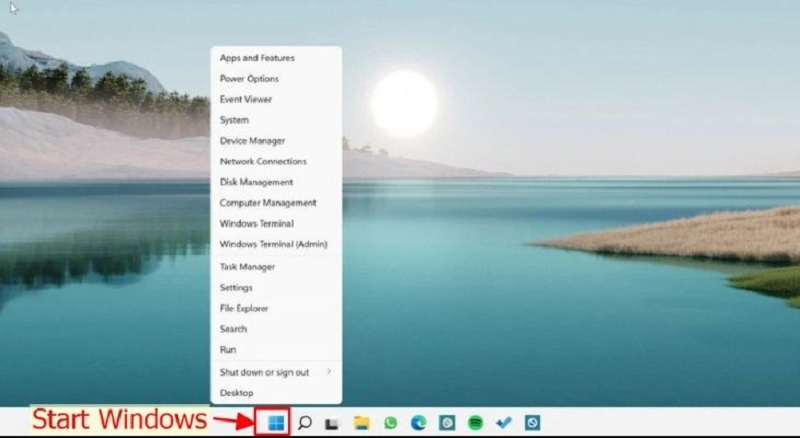
Sử dụng phím tắt trên thanh tác vụ
Sử dụng phím tắt trên thanh tác vụ là một thủ thuật Windows 11 hay mà bạn không nên bỏ qua. Với các phím tắt trên thanh tác vụ này sẽ giúp cho bạn dễ dàng chọn các ứng dụng mà không cần phải sử dụng chuột. Chính vì vậy mà bạn có thể truy cập vào các file hoặc khởi động ứng dụng nhanh hơn.
Với các thao tác thực hiện vô cùng đơn giản. Khi bạn nhấn giữ phím Windows trên bàn phím + [Phím số]: Mở hoặc ẩn các ứng dụng theo thứ tự xuất hiện ở trên thanh Taskbar.
Ví dụ như bạn muốn mở ứng dụng Zalo trên máy tính, bạn chỉ cần nhấn giữ phím Windows + 4 là được.
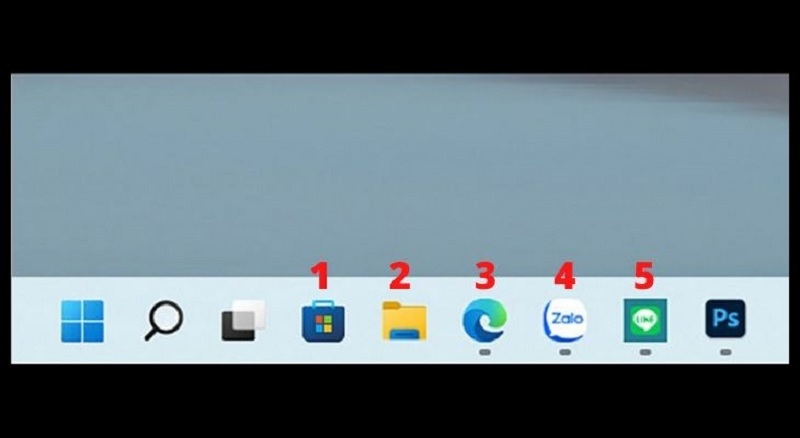
Phím tắt chụp màn hình đơn giản
Thủ thuật Windows 11 hay tiếp theo mà Techcare muốn chia sẻ đến các bạn là phím tắt chụp màn hình máy tính. Đối với máy tính chạy hệ điều hành Windows 11, bạn hãy sử dụng 3 phím tắt sau đây cùng lúc để chụp màn hình máy tính nhanh chóng: Windows + Shift + S. Sau khi bạn nhấn tổ hợp phím này, màn hình máy tính của bạn sẽ xuất hiện giao diện như sau:
Bạn chỉ cần kéo thả vùng muốn chụp và dán vào bất kỳ đâu mà bạn muốn.
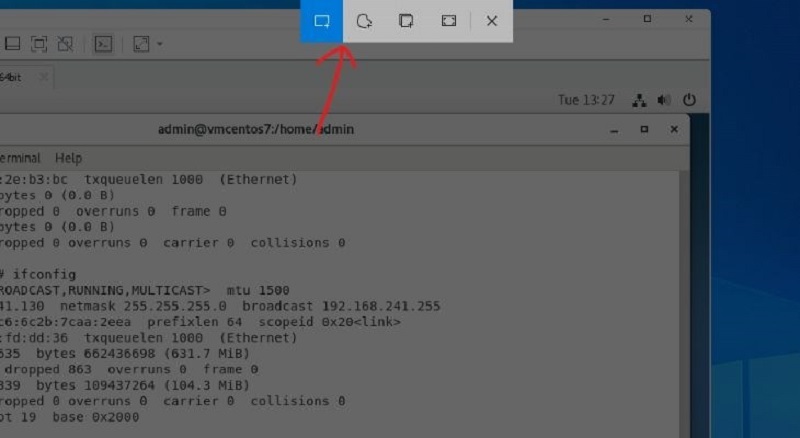
Thủ thuật Win 11 hay với khả năng đa nhiệm
Trên máy tính Windows 11, thao tác chia màn hình thành 2, 3 hoặc 3 cửa sổ cùng lúc đã trở nên dễ dàng hơn bao giờ hết. Bạn chỉ cần đưa chuột vào ô phóng to, thu nhỏ của cửa sổ trình duyệt, ứng dụng đó. Ngay sau đó, trên màn hình sẽ hiển thị các giao diện chia nhiều cửa sổ. Bạn có thể lựa chọn giao diện mình muốn, đúng với nhu cầu sử dụng.
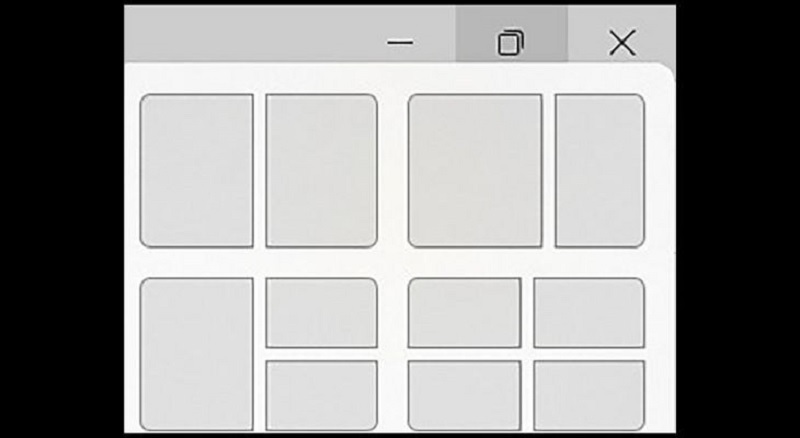
Chọn chế độ tiêu thụ điện năng hợp lý
Đối với laptop chạy hệ điều hành Windows 11 sẽ tốn rất nhiều năng lượng. Đồng thời, còn ảnh hưởng đến tốc độ hoạt động của máy. Vì vậy, bạn hãy tham khảo ngay thủ thuật Windows 11, cụ thể là Chọn chế độ tiêu thụ điện năng hợp lý được chia sẻ dưới đây:
Bước 1: Đầu tiên, bạn sử dụng tổ hợp phím Windows + I để cửa sổ Settings lên.
Bước 2: Tại cửa sổ mới hiển thị, bạn chọn vào mục System ở khung bên trái. Sau đó, chọn Power & battery.
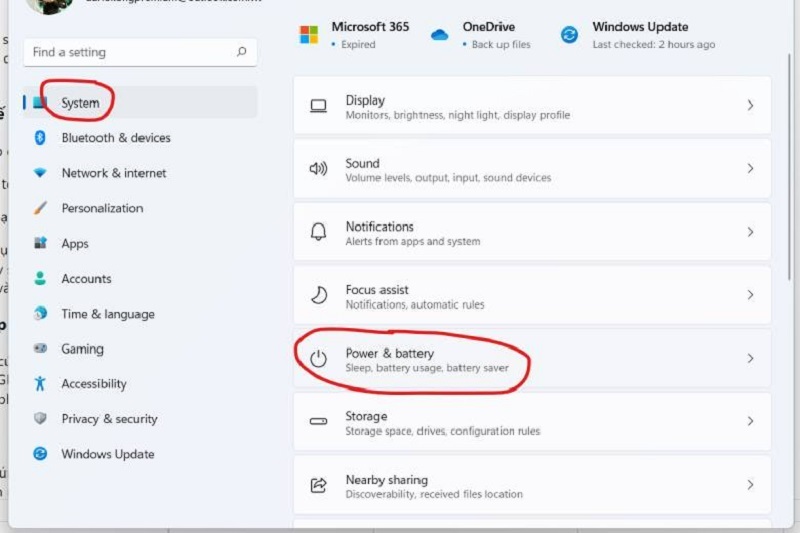
Bước 3: Tại phần Power mode, nếu bạn muốn thiết bị của mình hoạt động với hiệu suất tối đa thì hãy chọn Best performance. Tuy nhiên, bạn hãy lưu ý khi cài đặt này sẽ gây ảnh hưởng đến pin của thiết bị. Vì vậy, khi nào bạn không sử dụng các tác vụ nặng trên máy, bạn hãy vào thiết lập lại thành Balanced nhé!
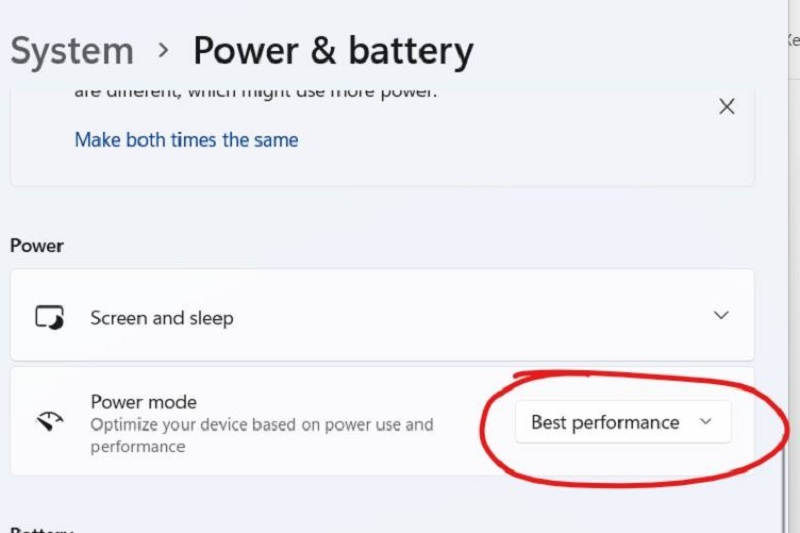
Gỡ các ứng dụng không sử dụng trên máy tính Windows 11
Việc gỡ bỏ các ứng dụng không sử dụng đến sẽ giúp cho máy tính, laptop của bạn có thêm nhiều dung lượng ổ cứng dư thừa. Đồng thời, giúp giảm thiểu các ứng dụng chạy nền trên máy ngoài ý muốn.
Đối với thủ thuật Windows 11 này, các bạn hãy thực hiện như sau:
Bước 1: Bạn nhấn tổ hợp phím Windows + I. Sau đó, lần lượt chọn Apps >> Chọn App & features.

Bước 2: Tại đây, bạn hãy chọn vào ứng dụng muốn gỡ cài đặt. Nhấn vào biểu tượng dấu ba chấm rồi nhấn nút Uninstall.
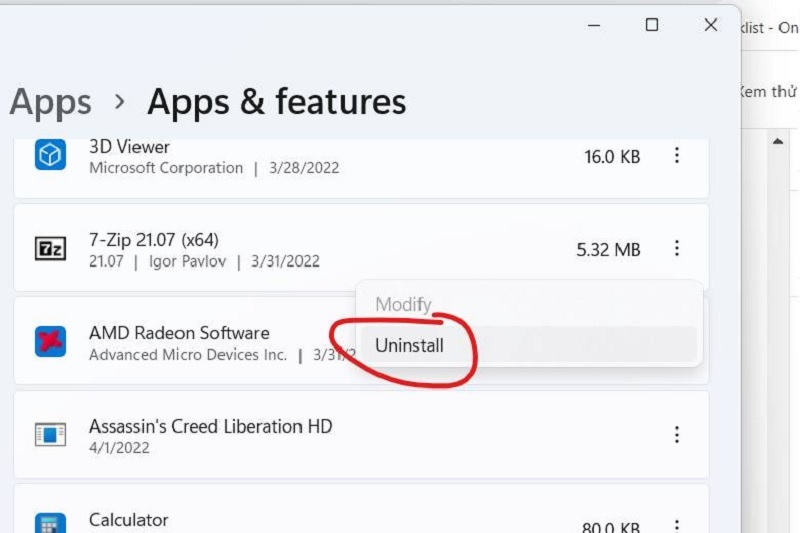
Nếu là ứng dụng được cài đặt từ Microsoft Store, thao tác gỡ ứng dụng sẽ nhanh chóng hơn. Với thao tác nhấn vào phím Windows để mở Start Menu >> Nhấn App apps và chọn vào ứng dụng bạn muốn gỡ cài đặt. Cuối cùng, click chuột phải rồi nhấn nút Uninstall là được.
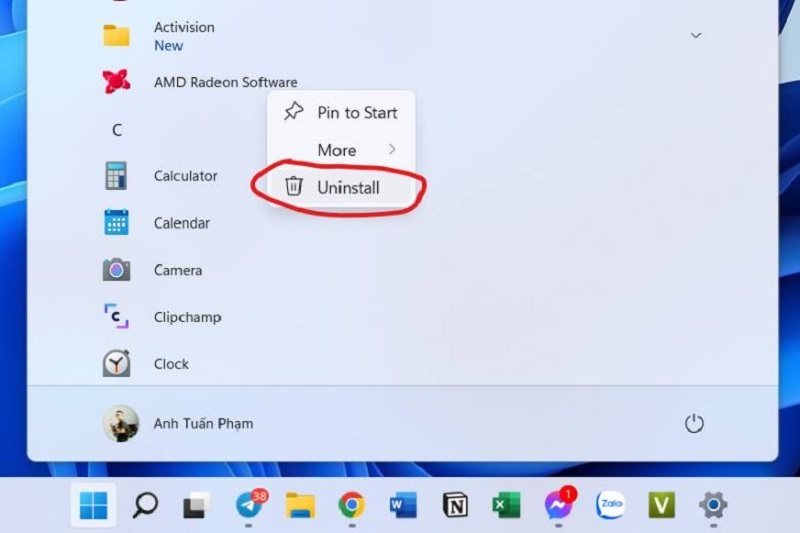
Nếu là ứng dụng được cài đặt từ bên thứ 3, bạn có thể gỡ như sau: Nhấn phím Windows trên bàn phím máy tính để mở Start Menu. Sau đó, nhập từ khóa Control Panel vào. Tại danh sách kết quả hiển thị, bạn nhấn mục Uninstall a program.
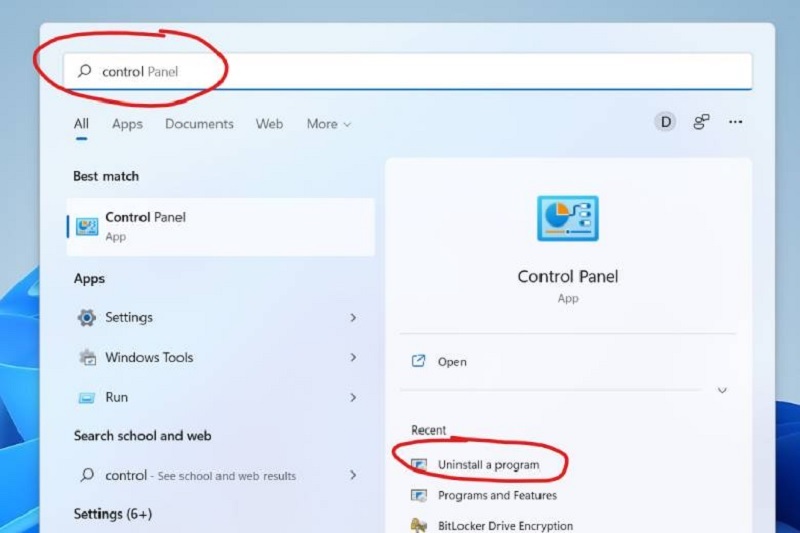
Trên đây là Các thủ thuật Windows 11 hữu ích giúp tiết kiệm thời gian đáng kể mà các bạn không nên bỏ qua. Hy vọng với những thủ thuật win máy tính 11, mẹo hay này sẽ hỗ trợ cho quá trình sử dụng máy tính của bạn hiệu quả hơn nhé!