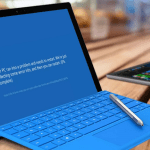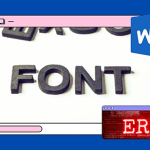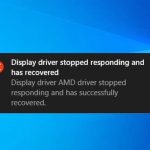Tin tức
Cách đơn giản sửa lỗi máy tính bị tắt đột ngột
Cách đơn giản sửa lỗi máy tính bị tắt đột ngột
Nếu chẳng may, bạn đang sử dụng thì chiếc máy tính tự nhiên tắt “phụt” một cái. Bạn đang băn khoăn không hiểu máy tính của mình bị dính lỗi gì? Có nhiều nguyên nhân dẫn đến vấn đề này, máy tính bị tắt đột ngột do quá nóng, do điện năng không được cung cấp đủ, nhiễm virus, các vấn đề phần cứng,…
Dưới đây là một số biện pháp để khắc phục lỗi máy tính tắt đột ngột này. Hãy thử từng biện pháp một cho đến khi máy tính của bạn không còn tự dưng tắt nữa nhé. Tất cả các biện pháp mà Quantrimang.com liệt kê dưới đây được áp dụng cho Windows 10, Windows 8/8.1 và Windows 7.
Cách đơn giản sửa lỗi máy tính bị tắt đột ngột
1. Thử với nguồn cung cấp điện khác
Sau khi máy tính tắt, nếu không thể bật lại, có thể nguyên nhân do nguồn cung cấp điện. Hãy thử một nguồn cấp điện khác và xem sự cố có được khắc phục không.
2. Tắt Fast Startup (Khởi động nhanh)
Fast Startup có thể là nguyên nhân của việc máy tính bị tắt đột ngột. Vì vậy, kiểm tra xem nó đã được bật chưa. Nếu đã bật, hãy tắt nó đi bằng cách thực hiện theo các bước sau đây:
Bước 1. Mở Control Panel.
Bước 2. Xem ở chế độ Large icons và click vào Power Options.
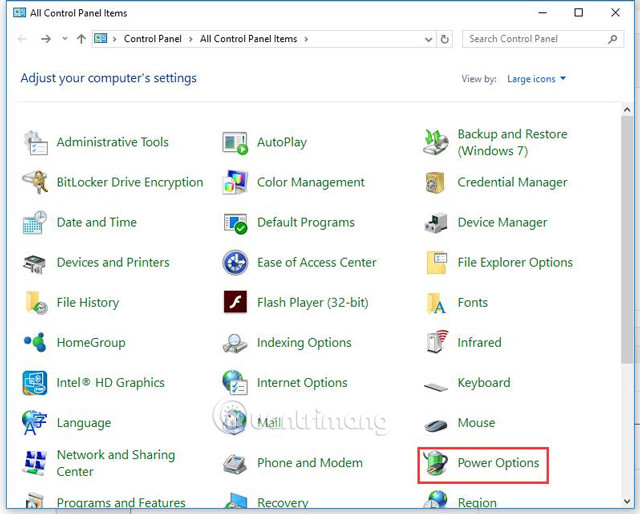
Bước 3. Trong ngăn bên trái, chọn Choose what the power buttons do.
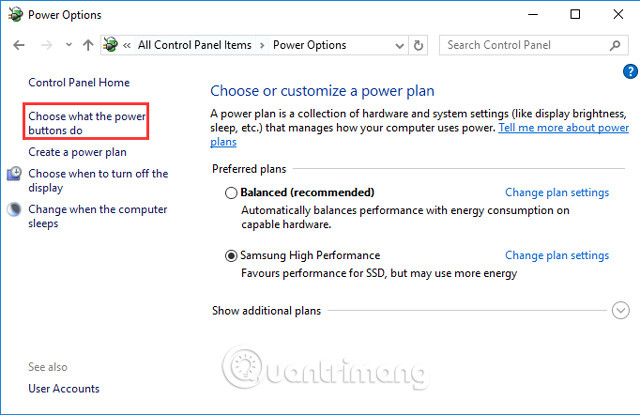
Bước 4. Click vào Change settings that are currently unavailable.
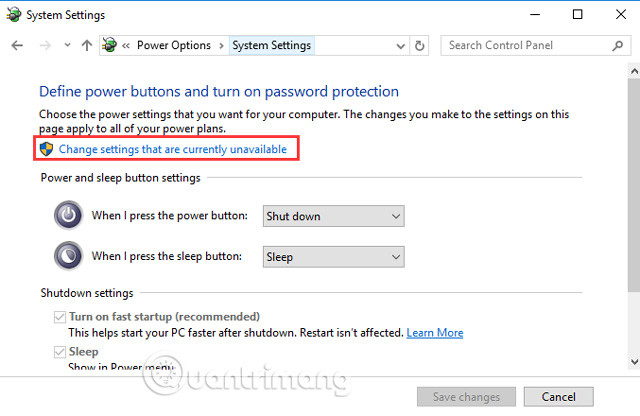
Bước 5. Cuộn xuống phần Shutdown settings. Nếu thấy tùy chọn Turn on fast startup được chọn, hãy bỏ chọn nó và click vào nút Save changes.
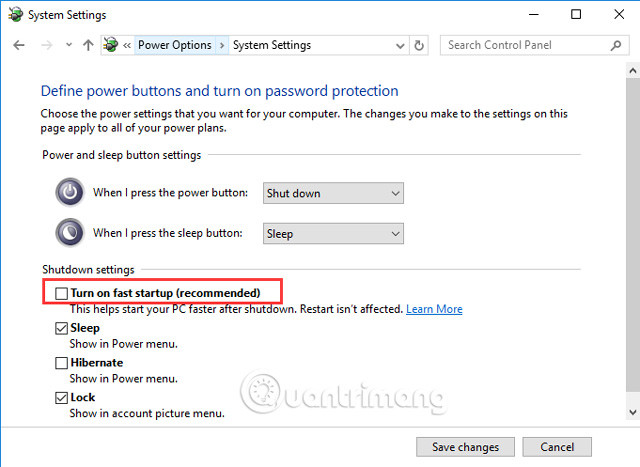
Xem thêm: Khởi động Windows 10 “nhanh như gió” với Fast Startup
3. Cập nhật driver bo mạch chủ
Để khắc phục sự cố, bạn có thể thử cập nhật driver bo mạch chủ. Có hai cách để bạn nhận được driver bo mạch chủ thích hợp: thực hiện cập nhật thủ công hoặc tự động.
Cập nhật driver thủ công: Bạn có thể cập nhật driver bo mạch chủ thủ công bằng cách truy cập vào trang web của nhà sản xuất và tìm kiếm driver thích hợp gần đây nhất. Bạn nên đảm bảo chọn driver tương thích với phiên bản Windows của mình.
Cập nhật driver tự động: Nếu không có thời gian, kỹ năng máy tính và kiên nhẫn để cập nhật driver bo mạch chủ thủ công, bạn có thể thực hiện tự động cập nhật bằng Diver Easy. Driver Easy sẽ tự động nhận dạng hệ thống của bạn và tìm đúng driver cho bo mạch chủ, sau đó sẽ tải và cài đặt nó một cách chính xác.
Bước 1: Tải và cài đặt Driver Easy.
Bước 2: Chạy Driver Easy và click vào nút Scan Now. Driver Easy sẽ quét máy tính và phát hiện các driver có vấn đề.
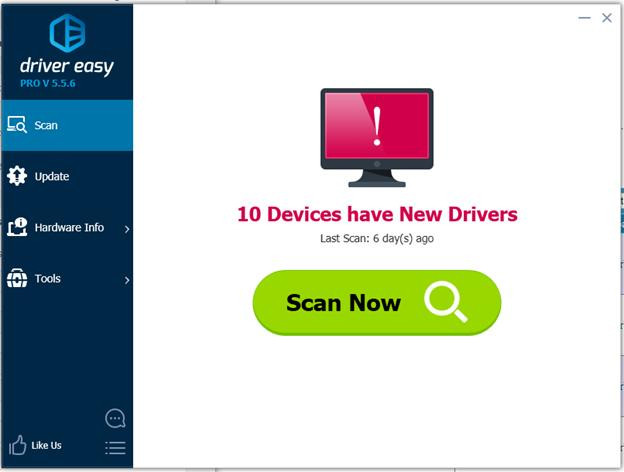
Bước 3. Click vào nút Update bên cạnh thiết bị để tự động tải và cài đặt đúng phiên bản driver (bạn có thể thực hiện điều này với phiên bản miễn phí).
Hoặc click vào Update All để tự động tải và cài đặt đúng phiên bản cho tất cả driver lỗi thời trên hệ thống (Điều này yêu cầu nâng cấp lên phiên bản Pro với hỗ trợ đầy đủ tính năng và bảo hành hoàn trả tiền sau 30 ngày. Bạn sẽ được thông báo nâng cấp khi click vào nút Update All).
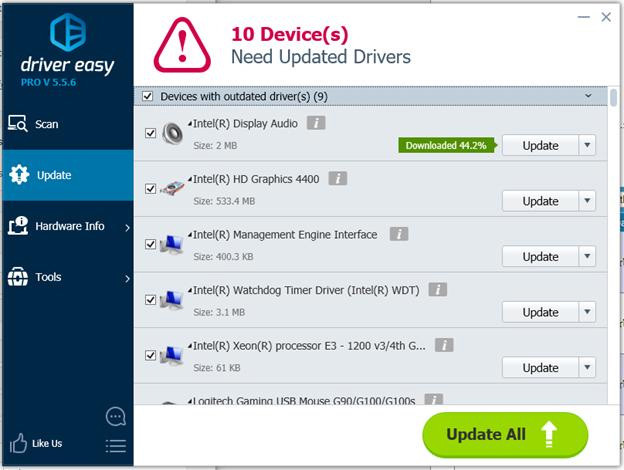
Xem thêm: Những thuật ngữ cần biết khi mua bo mạch chủ
4. Kiểm tra nhiệt độ hệ thống
Hầu hết các máy tính ngày nay được thiết kế để tự động tắt nếu bất kỳ thành phần nào bên trong của nó quá nóng. Thông thường, các vấn đề liên quan đến nhiệt xảy ra khi máy tính hoạt động mạnh, ví dụ như chơi trò chơi máy tính đồ họa cường độ cao.
Bạn nên kiểm tra quạt máy tính xem nó có chuyển động nhanh và mượt mà hay không. Nếu nghe thấy tiếng ồn từ quạt là do nó phải vận hành quá mức để làm mát các bộ phận khác của máy tính. Mở case máy tính để kiểm tra bên trong, xem các bộ phận như bộ xử lý (bộ hấp thu nhiệt), video card và quạt case máy tính.
Lưu ý: Nếu sự cố của bạn xảy ra trên máy tính xách tay bạn không nên mở máy và thay vào đó hãy kiểm tra quạt bên cạnh máy tính đang hoạt động xem có hơi nóng thổi ra hay không. Bạn nên mua một tấm tản nhiệt để giúp giảm nhiệt độ.
Nhiệt độ an toàn nên ở 45-50 độ C và nhiệt độ tối đa không được vượt quá 60 độ C. Bạn có thể kiểm tra nhiệt độ hệ thống trong BIOS (Hệ thống đầu vào đầu vào cơ bản). Nhưng lưu ý không phải tất cả BIOS sẽ hiển thị thông tin này. Nếu bạn không chắc chắn làm thế nào để truy cập BIOS, bạn có thể tham khảo bài viết Hướng dẫn vào BIOS trên các dòng máy tính khác nhau hoặc tìm kiếm trên Google với từ khóa “tên thương hiệu + truy cập vào BIOS”. Bạn nên làm theo các bước trong trang web của nhà sản xuất.
Bạn cũng có thể sử dụng tiện ích miễn phí để xem nhiệt độ hệ thống. Nếu bạn không chắc chắn nên sử dụng tiện ích nào, bạn có thể thử HWMonitor. Nó được sản xuất bởi CPUZ và bạn có thể tin tưởng.
Xem thêm: Hướng dẫn kiểm tra nhiệt độ CPU, VGA, ổ cứng máy tính, laptop
Nếu nhiệt độ cao (trên 60 độ Celsius), bạn có thể thực hiện hai điều dưới đây.
Đối với máy tính để bàn (Desktop)
- Kiểm tra phần lưng máy và loại bỏ bất cứ chi tiết nào bịt kín bộ phận quạt gió.
- Mở nắp của thân máy (case) và kiểm tra tình hình các dây cáp bên trong có đang bịt kín các khe thoáng khí của máy không.
- Thổi sạch bụi bẩn bên trong bằng dụng cụ thổi chuyên dụng cho máy tính.
- Kiểm tra lần cuối bằng cách bật máy tính trong khi vẫn mở thân máy (case) và đảm bảo rằng các quạt gió vẫn hoạt động bình thường. Nếu quạt ngừng hoạt động, nhiệt độ sẽ cao hơn bình thường. Vì vậy, mở case máy tính và đảm bảo quạt đang chạy, nếu quạt hỏng, hãy thay thế mới.
Đối với máy tính xách tay (Laptop)
- Kiểm tra lại vị trí đặt laptop: Không bao giờ để lên một chiếc gối hoặc chăn bởi chúng sẽ chặn kín các khe thoáng khí của máy.
- Cân nhắc việc bổ sung thêm đế tản nhiệt cho laptop của bạn để tăng cường việc lưu thông khí và làm mát cho phần đế máy. Tuy nhiên, nếu bạn muốn tiết kiệm thì ý tưởng sử dụng một tấm bìa cứng cũng sẽ giúp ích đáng kể cho việc tản nhiệt đế laptop.
- Quá nhiều bụi có thể khiến máy tính quá nóng. Vì vậy, hãy làm sạch máy tính đặc biệt là quạt, bộ lọc, các khe thoáng của đế máy. Nhưng bạn nên tránh những điều tối kỵ khi thực hiện công việc này
Trường hợp bạn muốn làm vệ sinh máy kỹ càng hơn nhưng không đủ “dũng cảm” để mở máy thì hãy mang máy tới trung tâm bảo hành để các chuyên gia kỹ thuật làm sạch các chi tiết bên trong.
5. Cập nhật BIOS
Bạn có thể tải và cài đặt tiện ích BIOS mới từ trang web của nhà sản xuất PC. Các bước để cập nhật BIOS rất phức tạp. Bạn có thể nhận các bước chi tiết trên trang web của nhà sản xuất hoặc tham khảo bài viết Hướng dẫn nâng cấp BIOS.
Cập nhật BIOS không chính xác có thể khiến máy tính của bạn không thể khởi động được. Nếu bạn không hiểu biết về máy tính, bạn nên mang nó đến cửa hàng sửa chữa.
Chúc các bạn thực hiện thành công!