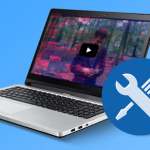Tin tức
Cách khắc phục bàn phím không gõ được nhanh chóng, dễ thực hiện
1Bàn phím laptop không gõ được số
Nguyên nhân: Có thể trong quá trình sử dụng, bạn vô tình tắt hoặc vô hiệu hóa chức năng bấm của phím số (NumLock), khiến bàn phím phụ không gõ được số.

Cách khắc phục: Bấm lại nút NumLk (NumLock) trên bàn phím. Khi đó, đèn của phím NumLock sẽ sáng lên hoặc trên màn hình sẽ hiện thông báo phím chức năng này được kích hoạt.

2Bàn phím bị kẹt do tác động bên ngoài
Nguyên nhân:
- Bụi bẩn bám trên bàn phím và bị kẹt ở phía dưới chân phím (khe rãnh giữa các phím bấm) là nguyên nhân gây cản trở sự tương tác giữa nút phím và bảng mạch.
- Ngoài bụi bẩn, mẫu vụn bánh hoặc các vật thể nhỏ mà bạn sơ ý làm rơi trên mặt bàn phím cũng trở thành nguyên nhân bàn phím bị kẹt.

Cách khắc phục:
- Đối với bàn phím cơ với bàn phím có thể tháo rời, bạn có thể cạy nắp nút phím ngay khu vực cần vệ sinh, hoặc bạn có thể tháo toàn bộ bàn phím để tiến hành lau chùi bụi bẩn bằng khăn khô và chổi vệ sinh chuyên dụng.
- Đối với bàn phím không thể thào rời, bạn cần tắt nguồn laptop và dùng bộ dụng cụ vệ sinh bàn phím laptop để làm sạch bụi bẩn.

3Bàn phím bị dính nước hoặc các chất lỏng khác
Nguyên nhân: Bàn phím bị dính nước hoặc các dung dịch lỏng cũng là nguyên nhân làm cho các phím laptop bị liệt.

Cách khắc phục:
- Nhanh chóng tắt máy tính bởi nước có thể tiếp xúc với các mạch điện tử gây hư hỏng nặng hơn.
- Nếu lượng nước bị đổ không nhiều, tránh tác động mạnh đến vùng nước, mà hãy lật ngược bàn phím nhẹ nhàng để nước ra bớt. Tiếp đó, bạn dùng khăn khô thấm nước nhanh, thậm chí dùng máy sấy (chỉnh nhiệt độ nhỏ) để làm khô vệt nước còn sót lại. Cuối cùng là để bàn phím khô nước hoàn toàn trước khi sử dụng lại.
- Nếu lượng nước bị đổ nhiều, bạn làm tương tự như các bước trên nhưng cần phải tiến hành làm khô thêm bảng mạch điện trước khi lắp lại bàn phím. Nếu bàn phím không hoạt động trở lại, thì buộc phải thay .
4Lỗi bàn phím bị khóa chức năng
Nguyên nhân: Bàn phím bị khóa chức năng có thể do bạn vô tình nhấn tổ hợp phím tắt nào đó làm bật chức năng Make the keyboard easier to use. Để kiểm tra máy tính có bị lỗi này không, bạn có thể nhận thấy hàng phím chức năng trên cùng vẫn có thể hoạt động bình thường khi khởi động máy, nhưng các phím số và chữ cái sẽ không gõ được.
Cách khắc phục:
Bước 1: Vào Start > Setting > Chọn Ease of Access.

Bước 2:
- Chọn Keyboard > Tại Use Filter Keys, bật On ở mục Ignore brief or repeated keystrokes and change keyboard repeat rates.
- Bỏ tích trước Show the Filter Keys icon on the taskbar.

5 Bàn phím bị lỗi kết nối
Nguyên nhân: Đối với bàn phím cơ, bàn phím có thể bị lỗi kết nối do mất kết nối Bluetooth hoặc bàn phím hết pin thường bắt gặp ở các bàn phím không dây. Ngoài ra, bàn phím có dây có thể bị lỏng hoặc đứt dây kết nối.

Cách khắc phục:
- Đối với bàn phím có dây bạn cần kiểm tra lại dây kết nối xem có bị lỏng chui hoặc đứt dây hay không.
- Đối với bàn phím không dây bạn nên thay pin hoặc kiểm tra lại kết nối Bluetooth.
6Driver bàn phím bị lỗi
Nguyên nhân: Driver bàn phím bị lỗi cũng là nguyên nhân khiến bàn phím laptop bị liệt hoặc không tương thích với phần mềm bạn mới cài đặt trên máy tính.
Cách khắc phục: Cập nhật lại driver bằng các bước sau:
Bước 1: Gõ Device Manager vào thanh tìm kiếm trên laptop và nhấn chọn.

Bước 2: Tại Keyboards, nhấn chuột phải và chọn Update Driver.

Bước 3: Chọn Search automatically for updated driver software, Windows sẽ tự động tìm kiếm driver mới nhất và cài đặt cho bạn.

7Máy tính bị virus
Nguyên nhân: Máy tính bị nhiễm virus khi khi tải các phần mềm hoặc vào các trang không rõ nguồn gốc cũng là nguyên nhân làm cho phím laptop không gõ được mà nhiều người không để ý đến.

Cách khắc phục:
- Hãy cài đặt phần mềm duyệt virus cho máy.
- Nếu đã cài đặt phần mềm, thì bạn nên kiểm tra và chạy lại chương trình, sau đó reset lại máy để kiểm tra hoạt động của bàn phím.
8Bàn phím bị lỗi phần cứng
Nguyên nhân: Bàn phím không gõ được có thể là do bàn phím đang bị lỗi, bị hư do nhà sản xuất hoặc lỗi trong thời gian mà bạn sử dụng.

Cách khắc phục:
Nếu bàn phím đang trong thời gian bảo hành, thì bạn hãy đem đến cửa hàng để nhờ kỹ thuật viên sửa chữa.