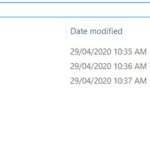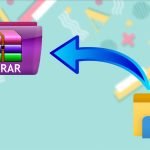Tin tức
Cách sửa lỗi không mở được file Excel khi tải về đơn giản, hiệu quả
1. Cài đặt phiên bản mới hơn
Vì file định dạng đuôi .xls mới có thể mở ở các phiên bản Excel đời thấp hơn. Để mở file có các định dạng đuôi .xlsx thì các bạn cần cài đặt các phiên bản mới hơn của Microsoft Office để có thể mở được file.

Cài đặt phiên bản mới hơn
2. Sử dụng tính năng tự động sửa lỗi
Bước 1: Bạn mở file Excel hoàn toàn mới, cách mở: Tìm mục File và chọn Open > Chọn Browse.

tìm mục File > Open > Browse.
Bước 2: Sau đó, bạn tìm đến file Excel muốn khôi phục. Chú ý vào biểu tượng tam giác cạnh phần Open, mở thêm sẽ thấy tính năng Open and Repair.

Open and Repair
Bước 3: Xuất hiện hộp thoại thông báo của Microsoft Excel các bạn ấn vào phần Repair để sửa chữa tập tin bị lỗi.

Xuất hiện hộp thoại thông báo của Microsoft Excel các bạn ấn vào phần Repair để sửa chữa tập tin bị lỗi.
Hoặc chọn Extract Data nhằm mục đích trích lấy dữ liệu bên trong file excel nếu đang có việc cần xử lý gấp mà phần mềm không thể mở ra được.

Extract Data nhằm mục đích trích lấy dữ liệu bên trong file excel nếu đang có việc cần xử lý gấp mà phần mềm không thể mở ra được
3. Vô hiệu hóa Protected View
Đây là cách mà nhiều người sử dụng đã áp dụng. Vô hiệu hóa ” Protected View” (chế độ xem được bảo vệ) có thể gây hại cho máy tính. Nó sẽ tăng cao khả năng bị đe dọa từ các lỗ hổng bảo mật. Để đảm bảo an toàn, bạn nên lưu file của mình thành 2 bản trước khi thực hiện điều này.
Bước 1: Mở Microsoft Excel và chọn File > Chọn Options.

Mở Microsoft Excel và chọn File > Chọn Options
Bước 2: Chuyển đến Trust Center > Chọn Trust Center Settings.

Chuyển đến Trust Center > Chọn Trust Center Settings
Bước 3: Chuyển đến Protected View, bỏ chọn tất cả các hộp > Nhấp vào OK.

Chuyển đến Protected View, bỏ chọn tất cả các hộp > Nhấp vào OK
Bước 4: Khởi động lại Microsoft Excel. Bây giờ, file Excel của bạn đã có thể truy cập bình thường. Hãy thử mở lại nó để kiểm tra.
4. Mở khóa file
Đôi khi, có những file đã bị khóa từ trước. Nếu lỗi file Excel không mở được là do file bị khóa, bạn có thể mở khóa chúng ra như sau:
Bước 1: Tìm và nhấp chuột phải vào file bạn không thể mở > Chọn Properties.

Bước 1: Tìm và nhấp chuột phải vào file bạn không thể mở > Chọn Properties.
Bước 2: Trong tab General, chọn hộp bên cạnh Unlock > Nhấp vào Apply > Chọn OK.

Trong tab General, chọn hộp bên cạnh Unlock > Nhấp vào Apply > Chọn OK.
5. Khôi phục bằng phần mềm
Khi các cách trên bạn đã thử và không thành công. Hãy thử giải pháp cuối cùng là dùng phần mềm bên thứ ba. Tải Easy Office Recovery nhé!
Sau đó bạn cài đặt nó bình thường nhé. Rồi thực hiện theo các bước bên dưới.
Bước 1: Mở phần mềm lên, chọn File > Chọn Open data file.

File > Open data file
Một cửa sổ mới hiện lên, bạn chọn vào mục Open File và chỉ đường dẫn tới file excel cần khắc phục.

Open File
Bước 2: Lúc này trên giao diện phần mềm, dữ liệu của file đó được load lên, để khôi phục lại bạn nhấn File > Chọn Recover data. Rồi nhấn vào nút Browse để chỉ đường dẫn tới thư mục cần lưu và Next.

File > chọn Recover data
Tới khi nhìn thấy dòng thông báo Files were successfully recovered là thành công rồi nhé bạn.