Tin tức
Làm chủ Windows 10 với 8 thủ thuật cực kỳ hữu ích
Microsoft đã thực sự thành công với Windows 10, sau nhiều năm ra mắt, đây được mệnh danh là hệ điều hành thành công nhất của hãng. Nhiều người sử dụng là thế, nhưng không phải ai cũng có thể làm chủ Windows 10. Với 8 thủ thuật trong bài viết này, hi vọng rằng bạn sẽ sử dụng Windows 10 một cách hiệu quả và tối ưu nhất!
.jpg)
Thu gọn Start menu là mẹo làm chủ Windows 10 hiệu quả
Bạn không thích với giao diện của Start meunu hiện tại, bạn cảm thấy nó quá rườm rà. Nếu bạn muốn khi mở nút Start menu lên trong gọn gàng hơn giống như kiểu Windows 7 thì bạn có thể click chuột phải vào từng App và chọn Unpin from Start là OK. Đây cũng là mẹo làm chủ Windows 10 được các tín đồ của Windows sử dụng.
.png)
Tính năng Snap
Snap là tính năng giúp bạn tận dụng tối đa không gian màn hình làm việc của mình, hiển thị nhiều cửa sổ cùng một lúc. Bạn có thể xem cách sử dụng tính năng này trong video dưới đây:
Sử dụng Task View
By vuốt từ phía bên trái của màn hình, bạn có thể xem tất cả các ứng dụng đang mở và nhanh chóng chuyển đổi khi cần thiết. Đây được gọi là công tác View, và có những cách khác để đưa nó lên. Bạn cũng có thể nhấp vào nút công tác view trên thanh tác vụ, hoặc nhấn phím tắt: Windows + Tab. Bạn cũng có thể kéo mạnh lên trên trackpad bằng ba ngón tay.
.jpg)
Task View giúp bạn xem được tất các các ứng dụng, cửa sổ đang mở và nhanh chóng chuyển đổi khi cần thiết. Thêm Destop mới, đóng lần lượt hay tất cả cửa sổ cùng một lúc, tất cả đều thật dễ dàng thông qua Task View.
Dùng tính năng Virtual Desktop
Virtual Desktop giúp bạn tạo ra nhiều không gian làm việc cho máy tính của mình hơn. Tính năng này nếu được kết hợp với Task View bạn sẽ dễ dàng quản lí cũng như sử dụng các Desktop một cách hiệu quả nhất.
Bàn phím tắt
Để làm chủ Windows 10, không thể không nhắc tới các thao tác trên bàn phím. Bàn phím tắt giúp bạn sử dụng các tính năng của Windows 10 một cách nhanh chóng hơn. Cụ thể như sau:

Sử dụng Touchpad gestures
Sử dụng các cử chỉ trên Touchpad để làm việc đa nhiệm tốt hơn:
– Hiển thị Task View: Trượt 3 ngón tay lên trên
– Hiển thị Desktop: Đặt 3 ngón tay lên Touchpad và trượt về phía bạn
– Chuyển đổi giữa các cửa sổ đang mở: Đặt 3 ngón tay lên Touchpad và trượt sang trái hay phải
Tham khảo video dưới đây để biết rõ hơn:
Thủ thuật khi dùng chuột
Truy cập Settings > Devices > Mouse & touchpad và kích hoạt tùy chọn Scroll inactive windows when I hover over them.
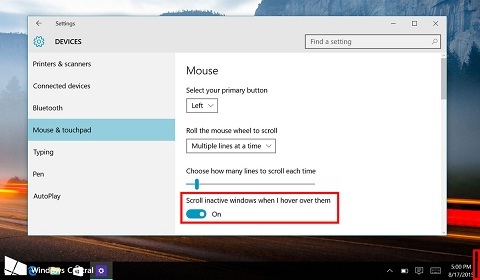
Tùy chọn này sẽ cho phép bạn thực hiện thao tác cuộn trong cửa sổ khi đưa chuột qua, ngay cả khi cửa sổ đó không làm việc.
Kích hoạt Start Screen trên Windows 10
Thực ra màn hình Start Screen đã xuất hiện từ các phiên bản Windows 8/8.1 và sử dụng giao diện người dùng Metro UI tích hợp sẵn khi cài đặt Windows, bao gồm Skype, Mail, Photos, các trang báo mạng,… nhưng trong phiên bản Windows 10 lần này MS đã để chức năng này ẩn đi. Chắc là do nhiều người không thích ^^, nhưng mình thấy nó cũng khá tiện cho việc sử dụng và nhìn có vẻ chuyên nghiệp và hiện đại hơn @@. Để kích hoạt lại Start Screen trên Windows 10 các bạn làm như sau: Đầu tiên click chuột phải vào thanh Taskbar chọn Properties.
Trên đây là một số mẹo nhỏ CƯỜNG COMPUTER đưa ra, giúp bạn làm chủ Windows 10. Hi vọng những mẹo này sẽ giúp bạn quản lý và sử dụng Windows 10 đươc tốt hơn. Chúc bạn thực hiện thành công!






