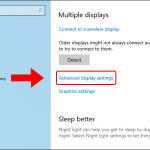Tin tức
Hướng dẫn cách kiểm tra cấu hình máy tính đơn giản, nhanh chóng
1. Lệnh kiểm tra cấu hình máy tính msinfo32
Nếu bạn đang dùng laptop/PC chạy Windows 8.1 hoặc Windows 10 thì có thể sử dụng cách này. Rất đơn giản, chỉ cần nhấn tổ hợp phím “Cửa sổ Windows +R”. Sau đó 1 hộp thoại hiện ra các bạn gãy gõ “msinfo32” để toàn bộ thông tin máy tính hiện ra. Ngoài thông số về cấu hình, các bạn còn có thể xem được nhiều thông tin khác về phần cứng, phần mềm đang chạy trên máy.
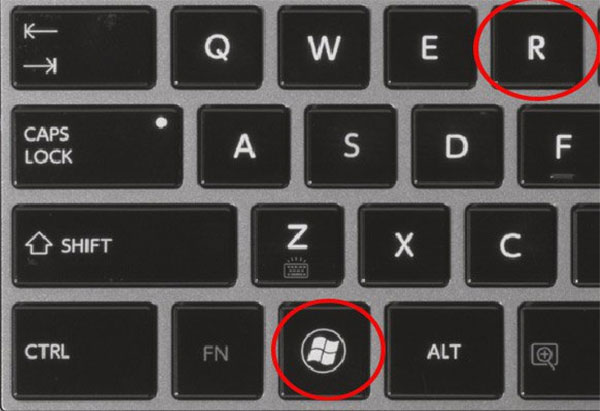
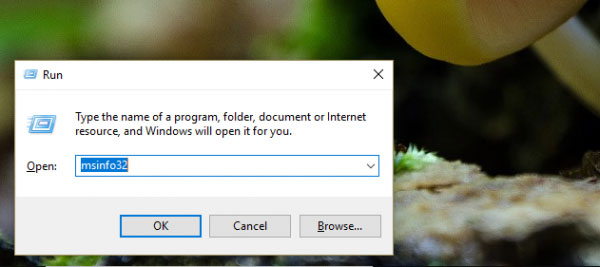
Ngay sau đó cửa sổ System Information được hiện ra. Tại đây bạn có thể xem được rất nhiều các thông tin khác nhau như: Hệ điều hành máy tính đang chạy là bản 32 bit hay 64 bit, nhà sản xuất, bộ vi xử lý, Ram, tên hệ thống,.. Bạn có thể vào menu bên trái để xem thêm các thông tin chi tiết về phần mềm và phần cứng.
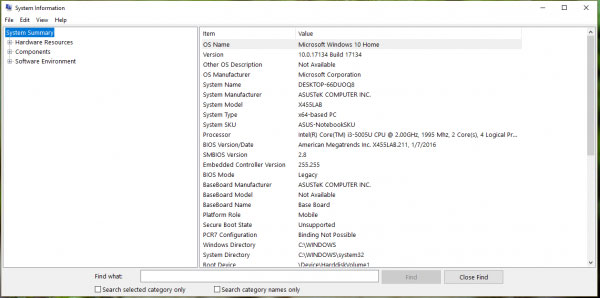
2. Sử dụng Computer Properties
Cách xem cấu hình máy tính thứ 2 đó là sử dụng Properties trong máy tính. Cách này áp dụng được cho tất cả các hệ điều hành từ Windows XP cho đến Windows 10.
Nếu bạn đang dùng máy tính chạy Windows 8 trở lên hãy tìm đến biểu tượng “This PC” -> nhấn chuột phải -> chọn “Properties”.
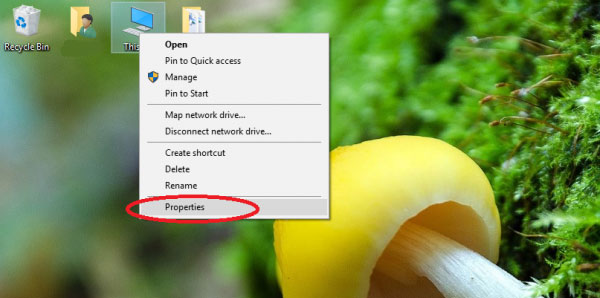
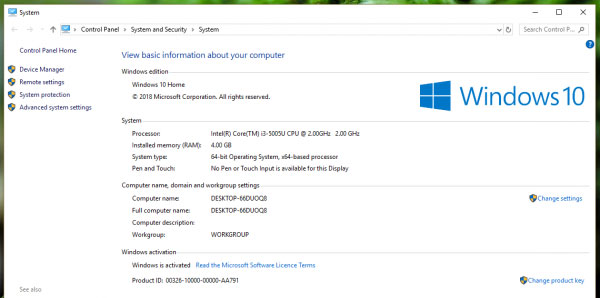
3. Lệnh kiểm tra cấu hình máy tính dxdiag
Mặc dù cách này có phần khá cổ nhưng nó vẫn đem lại hiệu quả cho người dùng và còn cho chúng ta nhiều thông tin hơn cách 1. Để kiểm tra cấu hình máy tính bạn hãy mở cửa sổ Run bằng tổ hợp phím “cửa sổ + R” > gõ lệnh “dxdiag” > nhấn “Enter”.
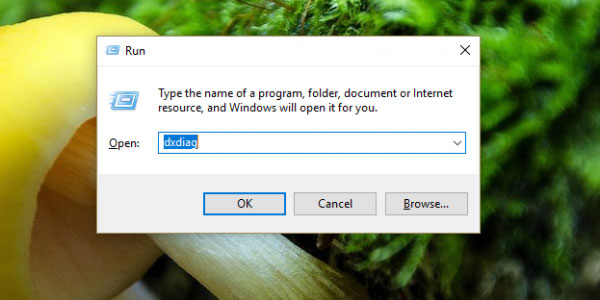
Với lệnh Dxdiag, hệ thống sẽ hiển thị cho các bạn các thông tin tương tự như cách 2 và có thêm 1 số thông tin khác về: màn hình, âm thanh, các thiết bị nhập liệu, hỗ trợ,…
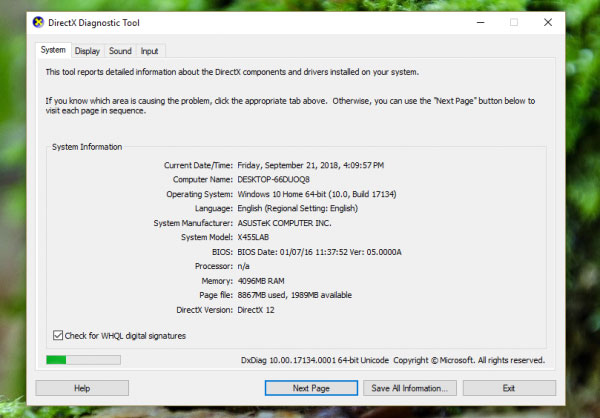
Chỉ cần áp dụng 1 trong 3 cách xem cấu hình máy tính trên các bạn đã có thể biết hết tất cả phần cứng bên trong chiếc máy đang dùng. Đơn giản và nhanh chóng đúng không nào. Chúc các bạn thực hiện thành công!