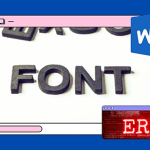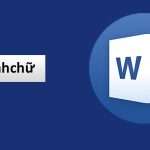Tin tức
Cách sửa lỗi bàn phím bị mất chữ, nhảy ký tự khi gõ tiếng Việt trên Windows đơn giản, nhanh chóng
1. Lỗi gõ dấu tiếng Việt
Nguyên nhân: Lỗi này thường xuất hiện khi bạn truy cập ứng dụng Facebook hoặc Messenger. Nguyên nhân do bạn chọn sai font chữ hoặc bạn đang để sai chế độ gõ trên Unikey hoặc Vietkey.

Cách khắc phục:
Đối với chế độ Unikey, ở ô Kiểu gõ bạn chọn Kiểu gõ Telex. Sau đó chọn Unicode dựng sẵn và chọn font chữ Time News Roman.

2. Lỗi bàn phím gõ chữ ra số
Nguyên nhân: Do bạn đang ở chế độ gõ số Fn + Numlock.

Cách khắc phục: Bạn ấn giữ đồng thời tổ hợp phím Fn + Numlock để bỏ chế độ tự gõ chữ thành số.

3. Lỗi xuất hiện Nnnn, Mmmm,…
Nguyên nhân: Có thể là do bàn phím của bạn đang bị kẹt phím nên khi đánh sẽ xuất hiện lỗi như Nnnn, Mmmm,…

Cách khắc phục: Lỗi này bạn có thể khắc phục bằng cách ấn nhiều lần vào phím bị kẹt. Nếu trong trường hợp, phím bị liệt nghiêm trọng, bạn hãy đến trung tâm bảo hành để vệ sinh bàn phím.

4. Lỗi gõ “đ” nhưng lại ra “dđ”
Nguyên nhân: Dẫn đến lỗi này là do lỗi bộ gõ tiếng Việt Unikey gây ra.

Cách khắc phục: Bạn đang gặp trường hợp này, chỉ cần tắt các bộ gõ Vietkey, Unikey và mở lại. Nếu vẫn không được thì bạn gỡ bỏ hoàn toàn các bộ gõ trên sau đó tải lại bộ gõ mới để khắc phục tình huống gõ sai.

5. Lỗi sai kí tự đặc biệt như #, $, %,…
Nguyên nhân: Do việc thiết lập chuẩn bàn phím chưa đúng khi máy của bạn mới cài đặt lại hệ điều hành.
Cách khắc phục: Để giải quyết vấn đề này ta cần thực hiện các bước sau đây:
Bước 1: Chọn vào biểu tượng Start sau đó chọn Settings.

Bước 2: Chọn dòng Time & Language (Thời gian và ngôn ngữ).

Bước 3: Chọn Language, xuất hiện dòng Preferred language sau đó sẽ xuất hiện ngôn ngữ => nhấn vào ngôn ngữ đầu tiên được hiển thị => chọn Options.

Bước 4: Chọn vào mục Add a keyboard tiếp tục chọn chuẩn bàn phím mới cho máy của bạn. Nếu bàn phím cũ bạn đang sử dụng là United States, thì hãy đổi sang United Kingdom.

Bước 5: Sau khi chọn xong nhấn vào chuẩn bàn phím cũ và chọn Remove.

6. Lỗi không gõ được một số phím
Nguyên nhân: Là do phần cứng gây nên cụ thể là thiết bị bạn bám nhiều bụi bẩn dẫn đến kẹt bàn phím, hoặc do cháy 1 đoạn mạch hay chập phím bấm.

Cách khắc phục: Để khắc phục lỗi này ta cần vệ sinh thường xuyên máy đặc biệt là chú ý đến những góc khuất như chân bàn phím.
Còn đối với các trường hợp bị đứt đoạn mạch hay chay phím bấm có thể thay thế bằng đoạn mạch khác tuy nhiên để giải quyết nhanh chóng chúng ta cần tìm đến những nơi chuyên về sửa chữa máy tính hoặc thay bàn phím mới.

7. Một số cách khắc phục lỗi khác
Cài lại driver bàn phím
Để cài đặt lại driver bàn phím ta thực hiện các bước sau:
Bước 1: Bấm chuột phải vào biểu tượng Start => chọn Run (hoặc bấm vào phím Start + R trên bàn phím).

Bước 2: Xuất hiện cửa sổ lệnh chúng ta nhập vào dòng chữ devmgmt.msc (Nếu bàn phím hỏng có thể sử dụng bàn phím ảo) => bấm chọn OK.

Bước 3: Ở cửa sổ Device Manager click vào mũi tên hướng xuống dưới tại dòng có tên Keyboard. Sau đó kích chuột phải vào Keyboard => chọn vào lệnh Update Driver.

Bước 4: Để yêu cầu Windows tìm driver cho máy bạn thì click chọn Search automatically for driver.
Lưu ý: Cách khác là click chọn thẻ Action, sau đó chọn Scan for hardware changes.

Chỉnh sửa cài đặt bàn phím
Bước 1: Chọn vào biểu tượng Start => chọn Settings.

Bước 2: Chọn Ease of Access.

Bước 3: Chọn Keyboard ở khung bên trái cửa sổ Ease of Access. Ở mục Use Filter Keys => trượt chế độ ON sang OFF ở mục Ignore or slow down brief or repeated keystrokes and adjust keyboard repeat rates.

Bước 4: Trượt xuống ở ô Show the Filter keys icon on the taskbar chuyển sang trạng thái không hiển thị dấu tích.

Tắt tính năng tự động sửa lỗi trên Chrome
Bước 1: Trên thanh công cụ Google Chrome => chọn vào biểu tượng dấu 3 chấm ở góc trên bên phải => ấn chọn Cài đặt.

Bước 2: Nhấn vào mục Nâng cao => Chọn Ngôn ngữ.

Bước 3: Ở màn hình chọn vào mục Ngôn ngữ => gạt nút Kiểm tra chính tả sang bên phải.

Sử dụng bàn phím ảo
Bước 1: Chọn vào biểu tượng Start => chọn Settings.

Bước 2: Chọn Ease of Access => chọn Keyboard.

Bước 3: Tại bên phải màn hình chọn Turns on the On-Screen Keyboard sang ON.