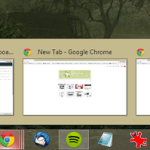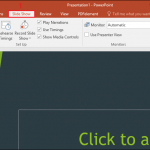Tin tức
Những tính năng thú vị trên laptop mà có thể bạn chưa biết
Dark mode cho laptop

Đây là một trong những tính năng phổ biến hầu hết ở các thiết bị di động, máy tính hay cho đến máy đọc sách,.. giúp phần nào tiết kiệm được năng lượng khi sử dụng pin và nâng cao được trải nghiệm cho người dùng.
Bạn bắt đầu thấy thú vị rồi phải không, và để sử dụng nó thì bạn cần phải kích chuột phải -> Personalization -> Color, tìm đến dòng Choose your default app mode heading (chọn chế độ ứng dụng mặc định của bạn) và chọn Dark. Ngay sau đó thì hệ điều hành cùng hầu hết các ứng dụng trên máy sẽ chuyển sang chế độ nền tối.
Khả năng phát trực tiếp trò chơi từ console
Với những tính năng stream game trên laptop từ PS4 hay Xbox One khi kết nối cùng một mạng wifi đã có từ rất lâu (trước khi Google Stadia ra mắt). Bạn là người đam mê trò chơi PS4, hãy cài đặt ứng dụng PS4 Remote Play từ cửa hàng Window hoặc macOS, miễn phí và dễ sử dụng. Một thiết bị khác là chiếc Xbox, thì việc kết nối sẽ dễ dàng hơn nhiều khi Windows đã tích hợp sẵn một ứng dụng Xbox giúp stream game trên laptop. Còn những người đang sử dụng macOS, thì cần phải bỏ ra 20$ để có thể stream game bằng OneCast.
Có thể lưu trang web ở trên thanh công cụ
Tương tự như việc gim các ứng dụng hay tệp tin thì giờ đây bạn cũng có thể lưu các trang web thường xuyên truy cập vào thanh công cụ hoặc thanh tác vụ, giúp công việc thực hiện được hiệu quả hơn.
Để tiến hành một cách nhanh thất thì người dùng Mac cần kéo thả đường dẫn trang web từ thanh địa chỉ trong Safari sang phía bên phải của thanh công cụ. Còn đối với những ai đang sử dụng Windows, cần mở trang web bằng trình duyệt Microsoft Edge và chọn “pin this page to the taskbar”.
Dễ dàng gửi tin nhắn SMS thông qua điện thoại
Đây là tính năng khá phổ biến và quen thuộc với nhiều người dùng nhưng vẫn còn một bộ phận chưa rõ về điều này cho lắm. Đối với người sử dụng Mac và iPhone có thể dễ dàng gửi tin nhắn SMS nếu hai thiết bị sử dụng chung một ID Apple và ứng dụng Messages. Ngoài ra những người sử dụng hệ Windows và Android, họ vẫn sẽ có thể tận dụng được tính năng này thông qua Your Phone được tích hợp sẵn trên Windows 10 và tải một ứng dụng tương tự trên thiết bị Android.
Tính đến thời điểm hiên tại thì tính năng Your Phone đã hỗ trợ các thiết bị iOS, vì vậy người dùng cần tải Microsoft Edge trên App Store và đăng nhập bằng tài khoản đang sử dụng trên máy tính để có thể liên kết thành công hai thiết bị với nhau. Thế nhưng đối với việc gửi tin nhắn từ các thiết bị Android trên máy Mac, thì có lẽ Android Messages giao diện web chính là lựa chọn duy nhất của chúng ta ngày lúc này.
Sẵn sàng mở rộng không gian làm việc với nhiều destop trên laptop
Nếu điều kiện làm việc của bạn cho phép bạn có thể đầu tư hai màn hình dể tối ưu hóa không gian làm việc để mang lại tính tiện lợi cao nhất hoặc có thể nghĩ đến phương án thay thế khác đó là sử dụng tính năng tạo destop ảo trên chính trang thiết bị của mình thay vì bỏ ra một khoản tiền không nhỉ cho màn hình phụ.
Đối với những người dùng macOS có thể tạo mới desktop ảo bằng cách sử dụng tổ hợp phím Ctrl+Up hoặc vuốt đồng thời 4 ngón tay trên trackpad, sau đó nhấp vào biểu tượng dấu “+” ở phía trên cùng bên phải màn hình. Ngoài ra trên hệ điều hành Windows, người dùng chọn Task View nằm trên thanh taskbar (bên phải biểu tượng tìm kiếm) và chọn New desktop.
Tạo hình nền động hoặc thay đổi được theo thời gian
Rất vui khi biết rằng tính năng này được hỗ trợ bởi cả hai nền tảng Windows và macOS, tuy nhiên với macOS, mọi thứ đơn giản hơn nhiều: vào menu Apple -> System Preferences, Desktop & Screen Saver -> Desktop photos, sau đó chọn Dynamic Desktop.
Việc thêm cá bức ảnh động hoặc video để làm hình nền trên Windows bây giờ đã không còn là chuyện dễ dàng như trước kia nữa, mà bạn sẽ cần phải dùng đến ứng dụng từ bên thứ ba nếu muốn sử dụng được tính năng này, và Desktop Live Wallpapers là lựa chọn tối ưu nhất ở hiện tại, tuy nhiên với phiên bản miễn phí sẽ chỉ hỗ trợ video định dạng .wmv, hoặc sử dụng DeskScapes với phí 5 đô la mỗi tháng.
Bật chế độ ko làm phiền
Đây là tính năng mà từ lâu đã có trên điện thoại và bây giờ chúng ta có thể sử dụng chế độ này trên cả hai nền tảng Windows và MacOS.
Nếu như bạn dùng hệ Windows, kích chuột phải vào Start -> System -> Focus Assist để thiết lập lại thông báo cho từng ứng dụng ở chế độ không làm phiền, sau đó tiến hành kích hoạt nó tại trung tâm thông báo (Action Center) bằng cách kích chuột phải vào biểu tượng thông báo -> Focus Assist.
Còn đối với những người dùng macOS thì hãy truy cập vào menu Apple -> System Preferences -> Notifications -> Do Not Disturb để hẹn giờ bật/ tắt tính năng. Hoặc bạn cũng có thể giữ phím Option và nhấn chọn biểu tượng thông báo để kích hoạt tạm thời chế độ không làm phiền cho đến khi bạn tắt nó (hoặc đến nửa đêm).
Dùng chú thích cho ảnh chụp màn hình laptop
Việc chụp màn hình cho máy tính diễn ra khá là dễ dàng với các ứng dụng hỗ trợ chụp ảnh màn hình, tuy nhiên các công cụ chính chủ trên Windows và MacOS luôn được người dùng ưu tiên bởi tính gọn nhẹ, dễ sử dụng và hơn hết là chúng đã được tích hợp thêm các công cụ chú thích ảnh khá tiện dụng trong thời gian gần đây, giúp người dùng hầu như không phải cần mở thêm một phần mềm thứ ba để chỉnh sửa.
Nếu như bạn thuôc hệ MacOS, sử dụng tổ hợp phím Cmd + Shift + 5 để chụp ảnh màn hình và phải đảm bảo ảnh sau khi chụp phải được chọn trong menu Options, sau đó bạn có thể kích chọn vào ảnh thumbnail góc dưới màn hình để thêm chú thích. Đối với Windows, bạn có thể dùng tổ hợp phím Win + Shift + S để mở công cụ Snip & Sketch, chụp và chỉnh sửa ảnh chụp màn hình của bạn.
Thực hiện coppy trên nhiều thiết bị trên laptop
Với Windows, nhấp chuột phải vào menu Start -> Systems -> Clipboard để bật tính năng đồng bộ hóa các dữ liệu được copy và paste giữa các thiết bị khác nhau (liên kết với nhau bởi Microsoft ID). Ngoài ra bạn cũng có thể kích hoạt tùy chọn bộ nhớ tạm để lưu trữ một số tệp tin từ đây.
Với những người dùng macOS được trang bị “Universal Clipboard” hoạt động giữa các thiết bị khác nhau đăng nhập chung một tài khoản Apple ID – mà không cần tinh chỉnh bất kỳ cài đặt nào khác. Ngoài ra chỉ cần đảm bảo Allow Handoff được kích hoạt trong System Preferences trong menu Apple.