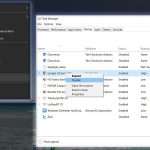Tin tức
[Thủ thuật] Thiết lập ổ cứng chạy RAID 0 và cài đặt Window
![[Thủ thuật] Thiết lập ổ cứng chạy RAID 0 và cài đặt Windows](https://tinhte.vn/store/2016/10/3893787_CV_Cai_Windows_tren_RAID_0.jpg)
RAID (Redundant Array of Independent Disks) là một công nghệ bộ nhớ lưu trữ ảo kết hợp giữa nhiều ổ cứng vật lý với nhau thành một đơn vị lưu trữ đơn lẻ nhằm đạt được hiệu quả lưu trữ cao hơn, chẳng hạn như thiên về tốc độ truy xuất hoặc thiên về nhu cầu lưu trữ, sao lưu dữ liệu hoặc cả 2. Dữ liệu được phân phối trên các ổ đĩa theo nhiều cách và tùy theo nhu cầu hiệu năng mà RAID được chia thành các cấp độ khác nhau, ví dụ như RAID 0, RAID 1, RAID 5, RAID 6, RAID 10 ….
Một hệ thống RAID yêu cầu có ít nhất 2 ổ cứng, có thể là ổ HDD hoặc ổ SSD nhưng xu hướng hiện nay là dùng ổ SSD. Trên các bo mạch chủ Intel đời mới hiện nay hầu hết đều hỗ trợ thiết lập RAID, nếu không thì bạn có thể mua các loại card RAID. Trên laptop thì mình thấy thường những mẫu máy gaming hoặc máy trạm đều hỗ trợ RAID và nhiều mẫu máy cao cấp còn được thiết lập sẵn RAID, phổ biến là 2 ổ SSD chạy RAID 0.
Vậy RAID 0 là gì?
RAID 0 còn gọi là striping (chia dữ liệu) bởi trong một hệ thống 2 hoặc nhiều ổ cứng chạy RAID 0 thì dữ liệu được chia thành các block đều nhau và được ghi đều lên tất cả ổ cứng được thiết lập. Chính vì điều này khiến RAID 0 đạt được tốc độ đọc/ghi cực cao.
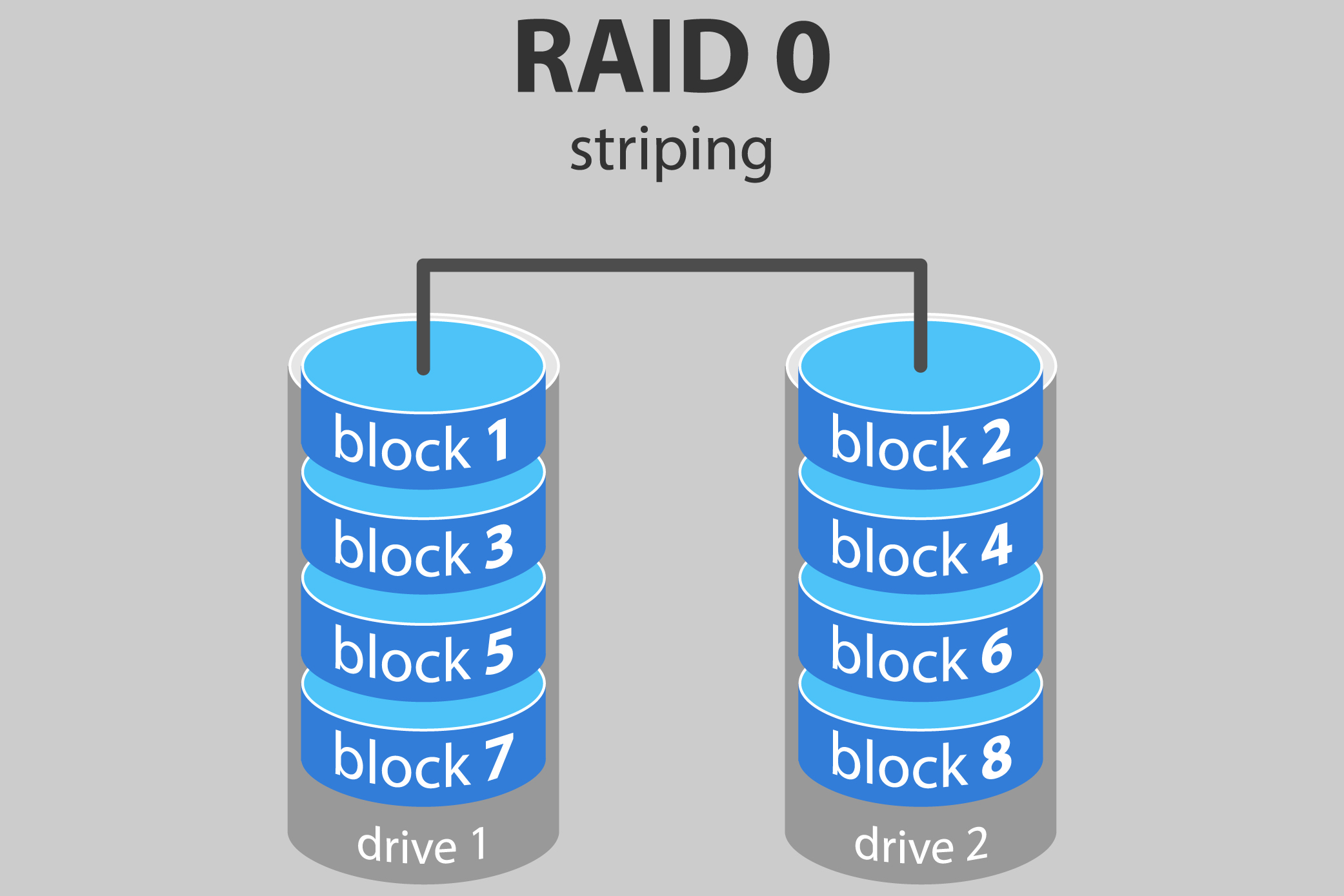
Cách chia dữ liệu tùy theo thiết lập dung lượng Strip mà bạn sẽ thấy trong giao diện thiết lập RAID, ví dụ như mình thiết lập Stripe là 16 KB thì khi mình lưu một tấm hình vào ổ RAID 0, dung lượng của tấm hình sẽ được chia thành nhiều block 16 KB, có thể đánh số là block 1, block 2, block 3, … và khi lưu, block 1 sẽ nằm trên ổ thứ 1, block 2 sẽ nằm trên ổ thứ 2, cứ thế tiếp tục cho đến khi lưu xong.
Bạn có thể dùng 2 ổ cứng có dung lượng khác nhau để thiết lập RAID 0 nhưng tổng không gian lưu trữ sẽ bị giới hạn theo chiếc ổ cứng có dung lượng nhỏ nhất. Chẳng hạn như bạn kết hợp giũa 1 ổ 128 GB và một ổ 256 GB thì dung lượng sẽ được tính là 128 GB x 2 = 256 GB thay vì 384 GB. Do đó chúng ta nên dùng 2 ổ cứng có dung lượng bằng nhau để tận dụng tối đa không gian lưu trữ.
Hiệu năng của hệ thống RAID 0 sẽ tăng theo số lượng ổ cứng được kết hợp, nếu bạn gắn 2 ổ cho chạy RAID 0 thì tốc độ đọc/ghi sẽ tăng 2 lần so với tốc độ của một ổ, nếu gắn 3 ổ thì tăng 3 lần, cứ thế nhân n lần.
Tuy nhiên, chính vì kiểu chia dữ liệu ra để lưu nên hệ thống RAID 0 không có độ bền dữ liệu, tức là nếu bạn bự hỏng một ổ cứng trong hệ thống RAID thì tất cả dữ liệu sẽ hỏng theo bởi dữ liệu đã bị chia, các phần chia nằm ở các ổ khác nhau thay vì trên một ổ duy nhất.
Cài Windows trên 2 ổ cứng thiết lập RAID 0:
Tình huống mình gặp rất cụ thể, mình có chiếc ASUS RoG G752VS chạy RAID 0 với 2 ổ SSD Samsung SM951 256 GB. SM951 là dòng ổ SSD hỗ trợ NVMe cao cấp của Samsung, tốc độ đọc của riêng nó đã hơn 2000 MB/s, nếu chạy RAID 0 2 ổ thì tốc độ của nó theo lý thuyết sẽ gấp đôi, tức 4000 MB/s. Tuy nhiên, xui rủi là cái máy của mình bị lỗi Windows 10, phải cài lại. Mình nhờ thằng em cài giùm thì Windows 10 chỉ được cài trên 1 ổ, ổ còn lại trống không làm gì. Như vậy tốc độ truy xuất không thể đạt được gần 4000 MB/s như mong muốn, ổ Samsung còn lại để phí. Vậy mình quyết định cài lại Windows 10 trên thiết lập 2 ổ chạy RAID 0. Thiết lập ổ RAID anh em sẽ còn gặp dài dài trong thời gian tới, nhất là anh em xài máy gaming của MSI, ASUS, Alienware hay máy bàn chơi RAID.
Cách làm khá đơn giản như sau, áp dụng với cả những mẫu laptop gaming khác và bo mạch chủ:
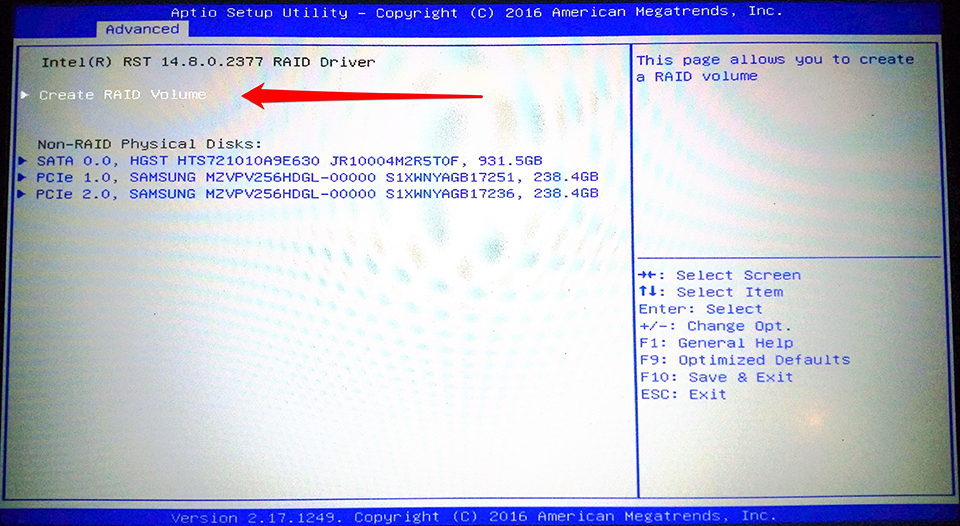
2. Vào thẻ Advanced > Intel Rapid Storage Technology, lúc này bạn sẽ thấy tất cả ổ cứng có trong máy. Như máy mình gồm 2 ổ Samsung 256 GB SSD và một ổ 1 TB HDD. Bạn chọn Create RAID Volume.
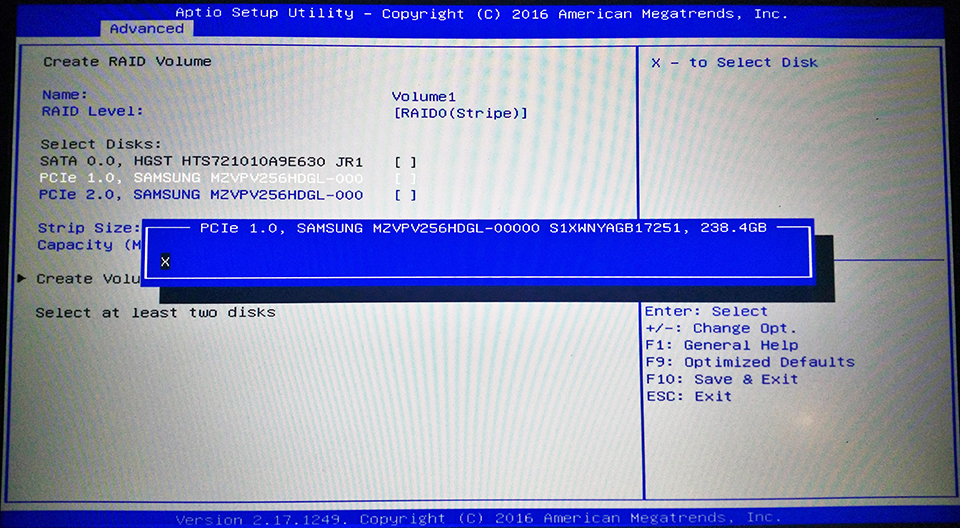
3. Tiếp theo chọn các ổ muốn thiết lập RAID 0, như 2 ổ Samsung thì mình nhấn vào và nhấn tiếp vào dấu X để đánh dấu chọn.
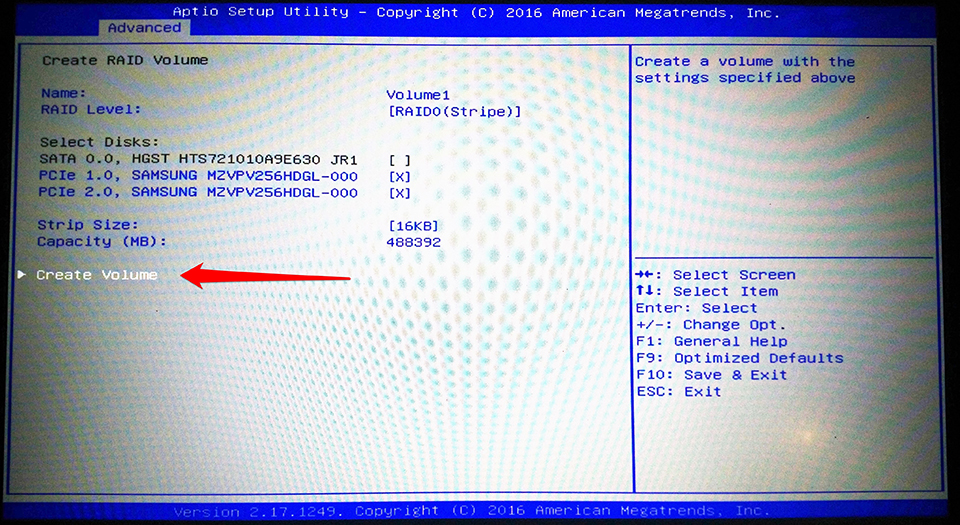
4. Chọn xong bạn sẽ thấy 2 ổ được thiết lập RAID 0 có dấu X đã chọn, kích thước Stripe mặc định 16 KB, tổng dung lượng 2 ổ sau khi mount lại là 488392 MB, bạn chọn Create Volume.
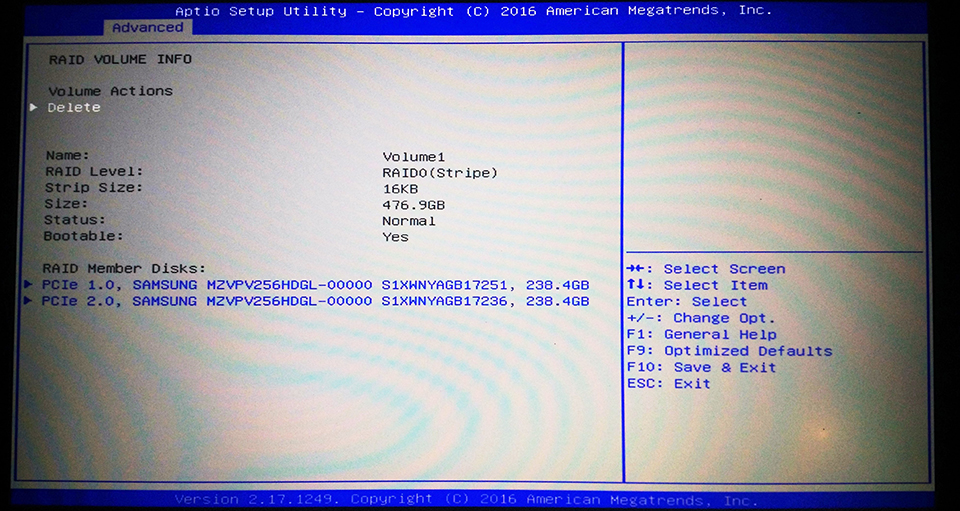
Cài Windows 10 trên ổ RAID 0:
Bạn có thể cài Windows 10 từ đĩa DVD hoặc USB, nhanh nhất vẫn là USB. Công thức vẫn như cũ tức là bạn cần một bản cài đặt Windows 10 dạng ISO + một phần mềm tạo USB boot như Windows Download Tool hay Rufus và một chiếc USB dung lượng 4 GB trở lên.
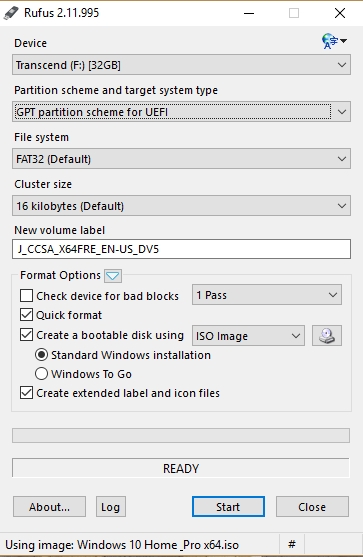
Mình thường dùng Rufus để tạo USB boot UEFI cũng như chọn sẵn định dạng phân vùng GPT. Anh em có thể tải về tại đây là thiết lập như hình trên.
Cắm USB vào máy, khởi động vào màn hình boot manager > chọn USB boot và cài như bình thường. Trong trường hợp bạn không thể boot bằng USB, hãy vào lại BIOS > Boot > tắt Secure Boot.
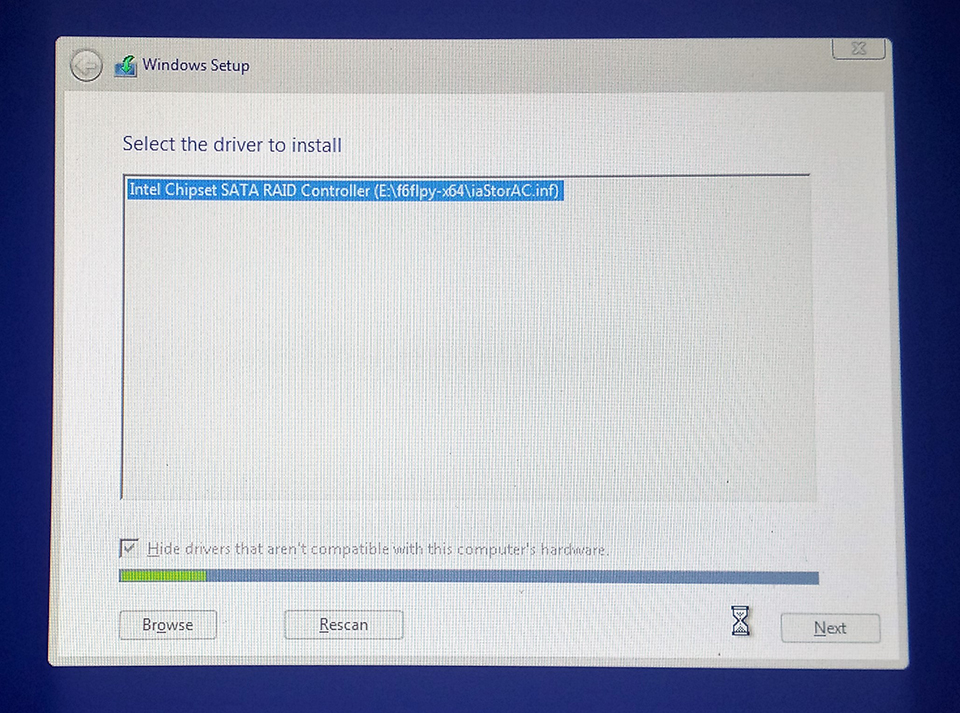
Khi vào phần chọn ổ đĩa, phân vùng để cài đặt Windows thì bạn sẽ không thấy ổ RAID 0. Lúc này bạn nhấn vào nút Load driver > tìm đến thư mục driver Intel Rapid Storage trên USB boot Windows > driver phù hợp có tên Intel Chipset SATA RAID Controller (iaStorAC.inf) sẽ tự động được nhận diện và bạn chỉ việc nhấn Next để nạp driver.
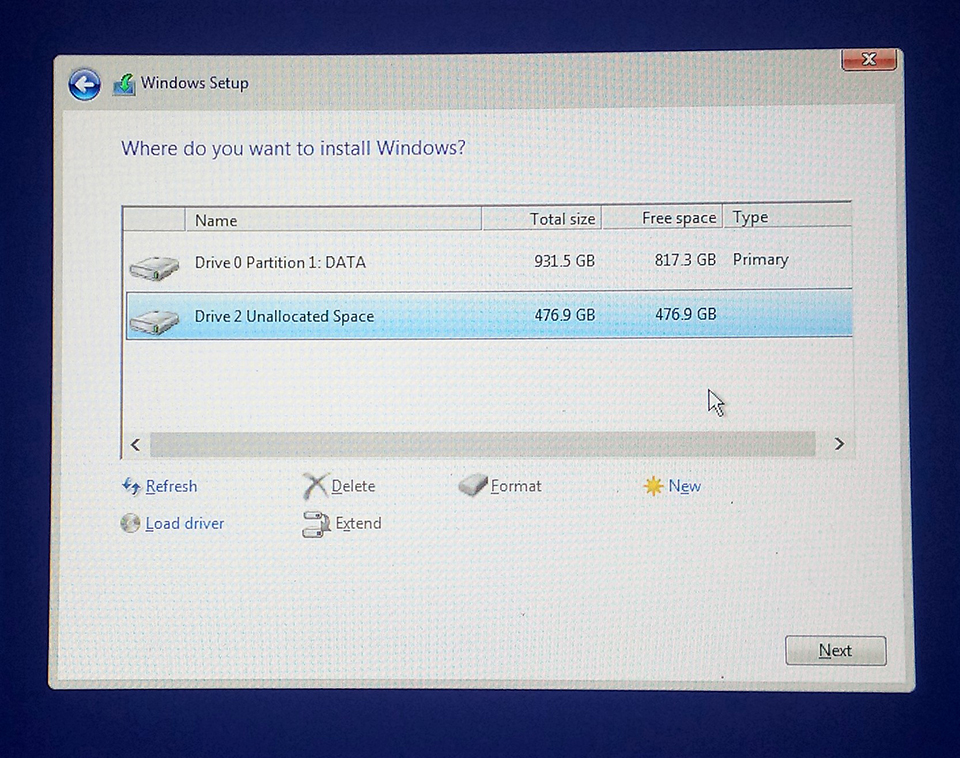
Sau khi nạp xong, ổ RAID 0 sẽ xuất hiện, bạn tiến hành tạo phân vùng (nhấn vào nút New) và nhấn Next để cài đặt Windows.